|
POSIC
Manuale utente |
1. PORTALE POSIC – LOGIN ed HOME PAGE
2. IL FLUSSO DI LAVORO STANDARD
3. GESTIONE ANAGRAFICA DEI FORNITORI
3.3 GESTIONE ANAGRAFICHE DEL PERSONALE, DEI CORSI DI FORMAZIONE E DEI MEZZI/ATTREZZATURE
4. QUALIFICAZIONE DEI FORNITORI
4.1 AGGIORNAMENTO DELLO STATO DELLA QUALIFICAZIONE
4.2 MODIFICA DELLA PRATICA DI QUALIFICAZIONE
4.3 RIAPERTURA DELLA PRATICA DI QUALIFICAZIONE
4.4 TRACKING DINAMICO DELLE COMUNICAZIONI
5.1 DEFINIZIONE DEGLI AMBIENTI DI LAVORO
5.2 CREAZIONE DI UN’AMBIENTE DI LAVORO SEMPLICE
5.3 CREAZIONE DI UN MACRO AMBIENTE DI LAVORO
6. GESTIONE DEI CONTRATTI A FORNITORE
6.1 GESTIONE DEGLI INCARICHI SU CONTRATTO RICORRENTE
7.1 RICHIESTE DI AUTORIZZAZIONE AI SUBAPPALTI
7.2 REVOCA DELL’AUTORIZZAZIONE AL SUBAPPALTO
7.3 SBLOCCO DELL’AUTORIZZAZIONE AL SUBAPPALTO
7.4 RICHIESTA DI ANNULAMENTO DEL SUBAPPALTO
7.6 RICHIESTA AMPLIAMENTO IMPORTO DEL SUBAPPALTO
7.7 RICHIESTA AMPLIAMENTO DELLE ATTIVITA’ SUBAPPALTATE
7.8 GESTIONE DEL PERSONALE TECNICO
7.9 SUBAPPALTI DI SECONDO LIVELLO
7.10 RIUTILIZZO DOCUMENTAZIONE GIA’ ARCHIVIATA
7.11 ALERT SULLA SCADENZA DEI CONTRATTI DEL PERSONALE TECNICO
7.12 PRODUZIONE ASSISTITA DELLE COMUNICAZIONI
8. GESTIONE DEI CLIENTI E DEI CONTRATTI CLIENTE EXECUTIVE
8.2 INSERIMENTO CONTRATTO EXECUTIVE
9.1 LAVORI SECONDO LE DISPOSIZIONI DEL TITOLO IV (SOGGETTO COMMITTENTE)
9.1.1 Coordinamento in fase di progettazione
9.1.2 Coordinamento in fase di esecuzione
9.1.3 Incarichi e verifica degli esecutori
9.2.1 Verbale di ricognizione e consegna lavori
9.2.3 Gestione dei lavori TIT IV
9.3 LAVORI SECONDO LE DISPOSIZIONI DELL’ART.26 (SOGGETTO COMMITTENTE)
9.3.1 Incarichi e verifiche di idoneità
9.4 LAVORI SECONDO LE DISPOSIZIONI DEL TIT IV (SOGGETTO APPALTATORE)
9.4.1 Incarichi e verifiche di idoneità
9.4.2 Acquisizione del PSC da cliente
9.4.3 Caricamento del POS contestualizzato
9.5 LAVORI SECONDO LE DISPOSIZIONI DELL’ART.26 (SOGGETTO APPALTATORE)
9.5.1 Incarichi e verifiche di idoneità
9.5.2 Caricamento del DRS contestualizzato
9.5.3 Acquisizione del DUVRI da cliente
9.6 INCARICHI DI SOMMINISTRAZIONE DI BENI ESSENZIALI “casa cliente”
9.6.2 Stampa informativa per il fornitore
1. PORTALE POSIC – LOGIN ed HOME PAGE
Il portale POSIC è una applicazione web-based che semplifica e rende più agevole la gestione della sicurezza attraverso la condivisione di dati ed informazioni e l’implementazione “informatica” delle procedure di gestione. Il software POSIC è costituito da un motore di gestione documentale e da procedure di workflow.
1. POSIC traduce i processi di gestione della sicurezza nei luoghi di lavoro previsti dalla normativa vigente in un insieme di procedure informatiche (workflow) assistite;
2. POSIC coordina le attività e gestisce le comunicazioni ed i rapporti tra tutte le figure professionali coinvolte nel processo di gestione della sicurezza: committenti, fornitori, imprese, professionisti della sicurezza;
3. POSIC gestisce la produzione, circolazione, validazione, archiviazione e ricerca della documentazione.
L’accesso al portale POSIC avviene tramite un browser internet (IE Explorer o Firefox). All’avvio dell’applicazione, il portale visualizza una prima pagina di introduzione che contiene una comunicazione agli utenti relativa al tracciamento delle operazioni.

Tutte le operazioni eseguite e le autorizzazioni rilasciate nell’uso dell’applicazione POSIC sono tracciate in appositi record, mantenuti in archivio per un periodo di almeno cinque anni.
L’accesso a queste registrazioni è riservato agli Amministratori dell’applicazione, solo su specifica richiesta, e per gli scopi di tutela della responsabilità penale del Cliente. I dati contenuti in queste registrazioni sono di esclusiva competenza e proprietà aziendale: il loro trattamento, per quel che riguarda l’ambito personale degli operatori, viene in ogni caso eseguito in accordo alle prescrizioni della Legge 196/03. Per accedere alla pagina di login è necessario premere il link “Per accedere premi QUI” della pagina di introduzione. Per utilizzare correttamente l’applicazione è necessario disattivare il controllo dei pop-up sia da parte del browser sia da parte della Google Toolbar eventualmente installata. E’ conveniente dichiarare l’indirizzo di accesso al portale tra i siti attendibili del browser.
Ciascun utilizzatore del portale dispone di una propria username e password personali che vanno inseriti nella pagina di login per accedere alle funzionalità del portale.
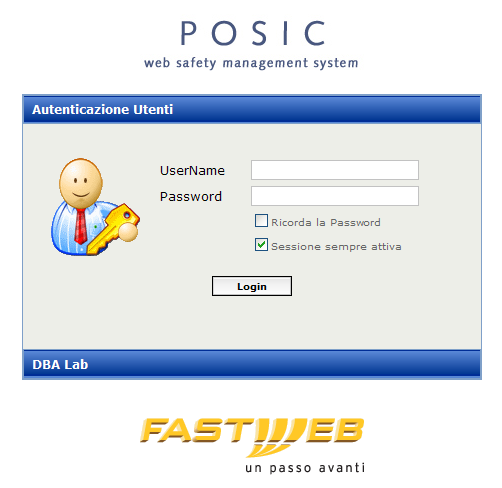
Effettuato il login, l’utente accede alla home page dell’applicazione.

Personal area
L’home page è strutturata nel modo seguente:
1. Nella parte in alto è presente il menù di navigazione principale che consente di accedere alle diverse sezioni dell’applicazione. Il menù è organizzato a tab orizzontali e le sezioni a cui gli utenti possono accedere dipendono dal ruolo associato all’utente che ha fatto login.
2. Nella parte sinistra della finestra è presente il quadro con le informazioni utente che riporta l’account di accesso, la data e l’ora dell’ultimo accesso effettuato, il nome e cognome dell’utente a cui è assegnato l’account.
3. Nella parte centrale della finestra è presente la personal area dell’utente il cui contenuto varia in funzione delle voci selezionate nel menù principale di navigazione. Al momento del login, la personal area contiene l’elenco delle notifiche e delle attività. Le notifiche danno evidenza degli eventi di interesse per l’utente riguardanti i processi di gestione della sicurezza (avvenuta qualificazione, attivazione di un incarico a fornitore ecc.); le attività compaiono nella personal area dell’utente quando è richiesto l’intervento dell’utente per permettere l’avanzamento dei processi di gestione (richieste di validazione di documenti, richieste di autorizzazione ecc.)
Attraverso le notifiche e le richieste di attività sulla personal area, il portale POSIC coordina le figure professionali coinvolte nella gestione della sicurezza.
La parte superiore della personal area permette di filtrare la visualizzazione delle attività o delle notifiche. E’ possibile scegliere se visualizzare le attività/notifiche aperte/chiuse ed effettuare ricerche in base alla descrizione ed alla data.

· Il pulsante di ricerca consente di effettuare le ricerche in base ai filtri impostati
· Il pulsante di aggiornamento consente il refresh della pagina delle notifiche.
L’elenco delle attività e delle notifiche viene aggiornato automaticamente ogni minuto.
2. IL FLUSSO DI LAVORO STANDARD
Il portale POSIC implementa un flusso di lavoro “standard” che comprende i seguenti step:
1. I fornitori vengono inseriti in anagrafica
2. I fornitori vengono qualificati attraverso la compilazione on-line del questionario di qualificazione, la raccolta e la validazione dei documenti da parte dell’ufficio qualifica fornitori. Nella fase di qualificazione, viene esplicitato l’ambito della qualifica ovvero l’elenco delle attività che il fornitore è autorizzato a svolgere
3. Si definiscono gli ambienti di lavoro ovvero i luoghi fisici in cui si andranno a svolgere i lavori. La proprietà dell’ambiente di lavoro determina se ai fini della sicurezza, ci si configura come committente o appaltatore dei lavori
4. Si definiscono i lavori e si associano i lavori agli ambienti di lavoro. Un lavoro è inteso come un insieme di attività che devono essere svolte all’interno di un ambiente di lavoro (ad es. la realizzazione di un pop è un lavoro che comprende le attività di realizzazione delle opere civili, degli impianti ecc.). Ad un ambiente di lavoro possono essere associati più lavori e questi hanno la caratteristica di essere indipendenti l’uno dall’altro perché eseguiti in tempi diversi oppure in aree delimitate spazialmente. Il portale POSIC in funzione delle attività che compongono un lavoro è in grado di stabilire in quale regime (TIT IV o Art 26) dovrebbero essere gestite le attività ai fini degli adempimenti safety.
5. Si definiscono i contratti con i fornitori indicando quali attività dovranno svolgere. Il fornitore può presentare al momento della formalizzazione del contratto, le richieste di autorizzazione al subappalto per i propri subappaltatori. I contratti possono essere contratti chiusi o contratti in convenzione. Quando si definisce un contratto vengono elencate le attività che il fornitore dovrà svolgere.
6. A fronte dei contratti, si possono definire gli incarichi a fornitore per lo svolgimento delle attività previste per un determinato lavoro. Se il contratto è in convenzione è possibile attivare più incarichi riferiti al contratto. E’ possibile definire un incarico a fornitore per un particolare lavoro se:
a. Il fornitore è qualificato per svolgere le attività previste dal lavoro
b. Il contratto a cui l’incarico si riferisce contiene le attività previste per il lavoro
Al momento dell’incarico il fornitore comunica l’elenco delle imprese esecutrici per le attività previste al fine di consentire la verifica di idoneità prima dell’avvio dei lavori.
Il processo di avvio dei lavori ed il calcolo del regime di gestione sono rappresentati dal diagramma di flusso seguente:
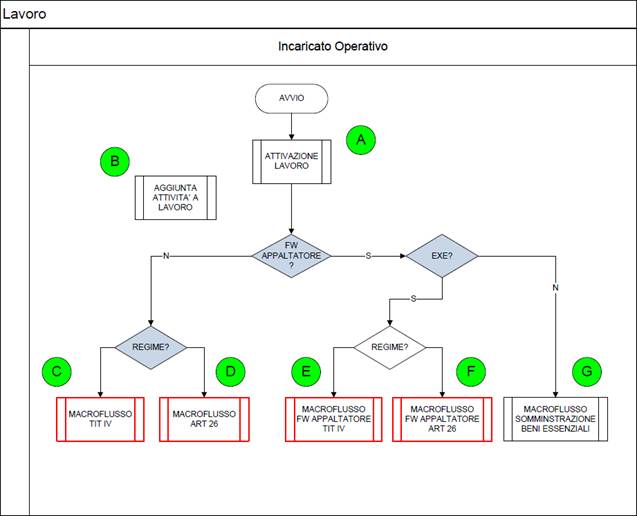
Avvio dei lavori e gestione del regime
3. GESTIONE ANAGRAFICA DEI FORNITORI
La finestra “Anagrafica Fornitori”, accessibile attraverso il menù orizzontale di navigazione, presenta l’elenco di tutti i fornitori presenti nel database del sistema POSIC. Ciascun fornitore è identificato dalla ragione sociale e dalla partita iva/codice fiscale ed il portale impedisce l’inserimento in anagrafica di fornitori con la stessa ragione sociale o partita iva. Per ciascun fornitore sono riportati in elenco i dati anagrafici principali.
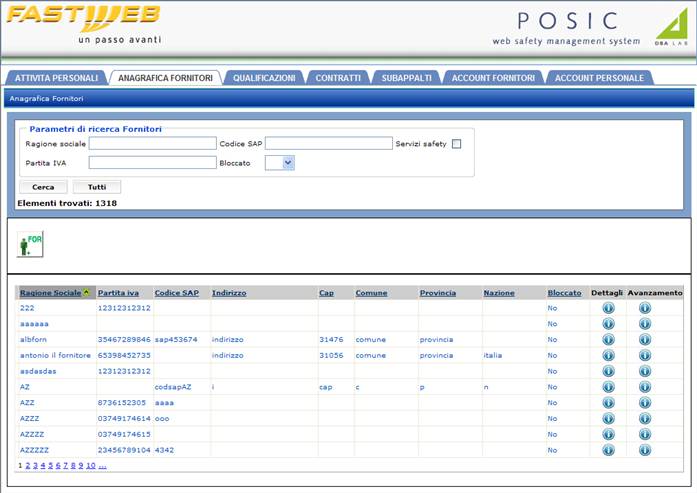
Anagrafica fornitori
Selezionando un fornitore in elenco e cliccando sul pulsante “dettagli” è possibile visualizzare la scheda anagrafica completa del fornitore. Cliccando sul pulsante “Avanzamento” è possibile visualizzare la scheda contenente il registro delle attività effettuate con il fornitore.
Attraverso il modulo di gestione anagrafica dei fornitori sono possibili le seguenti operazioni:
1. Inserimento di nuovo fornitore
2. Modifica dei dati associati a fornitore
3. Blocco/Sblocco di fornitore in anagrafica
L’inserimento di un fornitore in anagrafica è necessario per poter procede con la qualificazione del fornitore e per i successivi contratti/incarichi. L’inserimento di un nuovo fornitore in anagrafica può essere effettuato da un utente appartenente al gruppo UQF cliccando sul pulsante “Nuovo fornitore” presente nella toolbar della finestra principale dell’anagrafica.
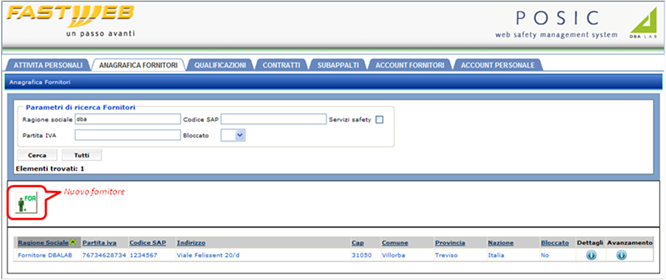
Inserimento nuovo fornitore in anagrafica
Viene visualizzata la finestra di dettaglio che permette di inserire ragione sociale, partita iva, codice fiscale ed i principali dati anagrafici.
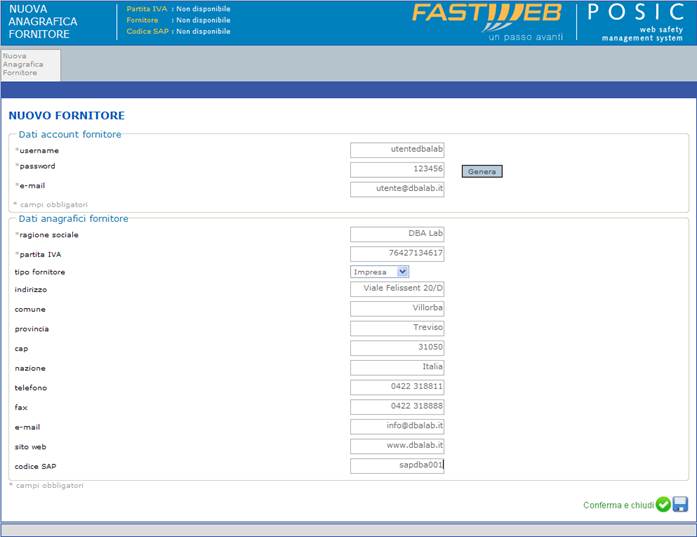
Inserimento dati del nuovo fornitore
E’ possibile indicare il codice sap con cui il fornitore è identificato nel sistema gestionale del Cliente. Contestualmente alla registrazione del fornitore in anagrafica, viene creato un primo account di accesso riservato e le credenziali di accesso al portale vengono trasmesse via mail al fornitore con la richiesta di personalizzare l’account specificando nome e cognome dell’utente. La mail inviata al fornitore costituisce la conferma dell’avvenuta registrazione del fornitore in anagrafica. La creazione del nuovo fornitore viene registrata come attività e visualizzata nella scheda “avanzamento”.
Il fornitore può richiedere l’attivazione di nuovi account che devono comunque essere autorizzati dall’utente qualifica fornitori. La scheda anagrafica del fornitore può essere richiamata in qualsiasi momento cliccando sull’icona corrispondente nella colonna “dettagli” dell’elenco.
Selezionando un fornitore in elenco, la toolbar viene aggiornata e vengono proposti i pulsanti per la modifica dei dati inseriti, per il blocco del fornitore e per l’avvio della procedura di qualificazione.
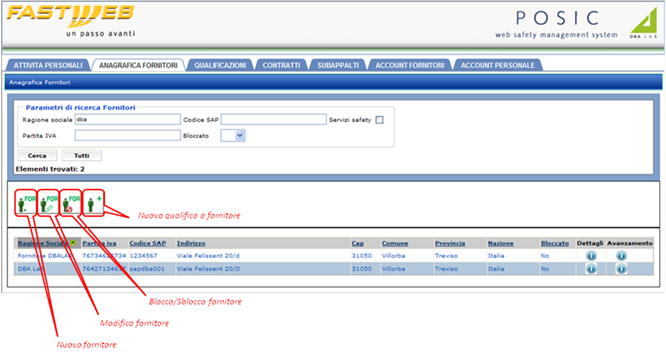
Toolbar gestione fornitori
Premendo il pulsante modifica fornitore, viene richiamata la scheda anagrafica del fornitore in modalità di editing ed è possibile procedere alla modifica dei dati. I dati possono essere salvati premendo l’apposito pulsante “Conferma e chiudi”.
Il pulsante “Avanzamento” presente nell’elenco in corrispondenza del fornitore selezionato permette di richiamare la finestra contenente il registro dell’avanzamento delle pratiche legate al fornitore. La finestra visualizzata è la seguente:
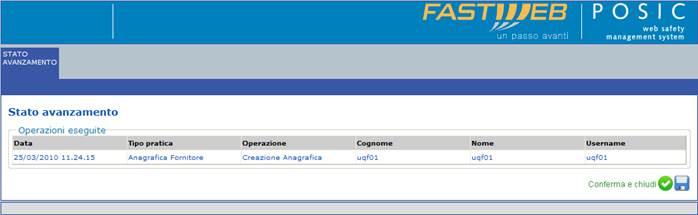
Avanzamento delle pratiche
3.1 BLOCCO DEL FORNITORE
In qualsiasi momento l’utente appartenente al gruppo uqf può procedere al blocco del fornitore. Il fornitore bloccato non può essere utilizzato in alcun modo per predisporre contratti, incarichi ecc. Per bloccare il fornitore, l’utente UQF può cliccare sull’apposito pulsante della toolbar. Viene visualizzata una finestra nella quale si chiede all’utente di confermare il blocco del fornitore e di inserire il testo della mail che verrà inviata al fornitore per spiegare le ragioni che hanno portato al blocco.
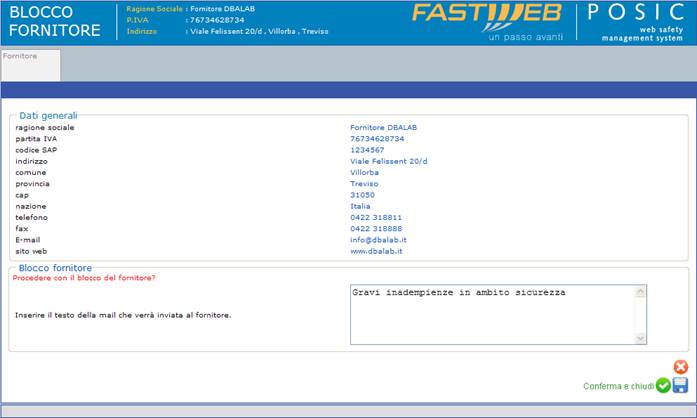
Blocco del fornitore
La notifica del blocco di un fornitore viene inviata al fornitore, all’utente del gruppo UQF, alla lista di distribuzione indicata al momento della qualificazione del fornitore ed a tutti gli utenti che hanno contratti aperti con il fornitore bloccato.
3.2 SBLOCCO DEL FORNITORE
I fornitori in stato bloccato sono chiaramente evidenziati nell’elenco anagrafico.
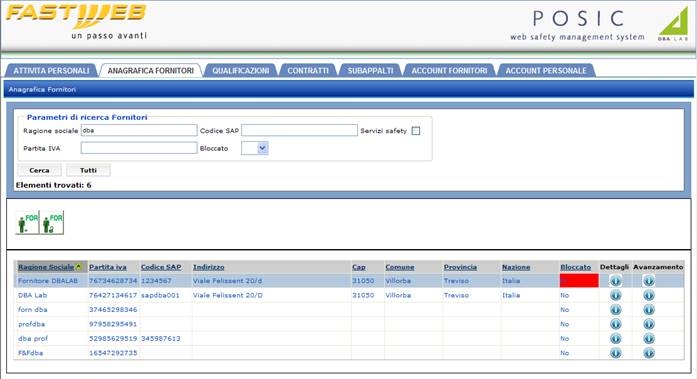
Sblocco del fornitore
Un fornitore in stato bloccato può essere sbloccato dall’utente UQF cliccando sul pulsante di sblocco presente nella toolbar. Viene visualizzata una finestra nella quale si chiede all’utente di confermare lo sblocco del fornitore e di inserire il testo della mail che verrà inviata al fornitore comunicare l’avvenuta riattivazione.
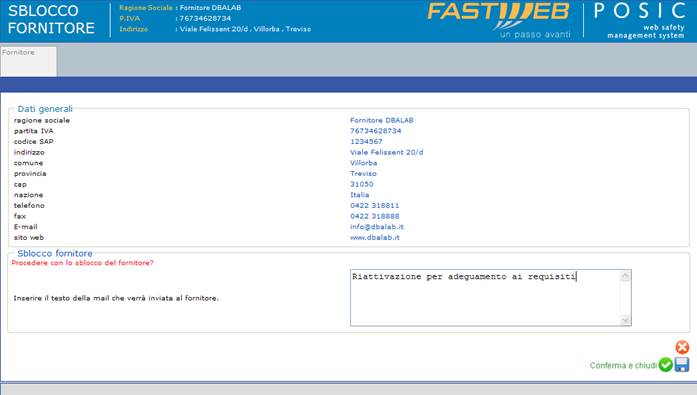
Sblocco del fornitore
La notifica dello sblocco di un fornitore viene inviata al fornitore, all’utente del gruppo UQF, alla lista di distribuzione indicata al momento della qualificazione del fornitore ed a tutti gli utenti che hanno contratti aperti con il fornitore.
3.3 GESTIONE ANAGRAFICHE DEL PERSONALE, DEI CORSI DI FORMAZIONE E DEI MEZZI/ATTREZZATURE
In qualsiasi momento fornitore può procedere alla modifica dei dati tecnici premendo il pulsante di modifica della toolbar: il portale POSIC permette alle imprese affidatarie di gestire l’elenco dei dipendenti, dei corsi di formazione, dei mezzi e delle attrezzature. Il caricamento delle anagrafiche può avvenire anche tramite upoload di file Excel opportunatamente formattati.
Una volta aperta l’anagrafica in modifica, nella sezione dei dati tecnici di produzione, sarà possibile dunque possibile gestire il personale, i corsi di formazione e le attrezzature per lo svolgimento dei lavori.

Gestione anagrafiche personale
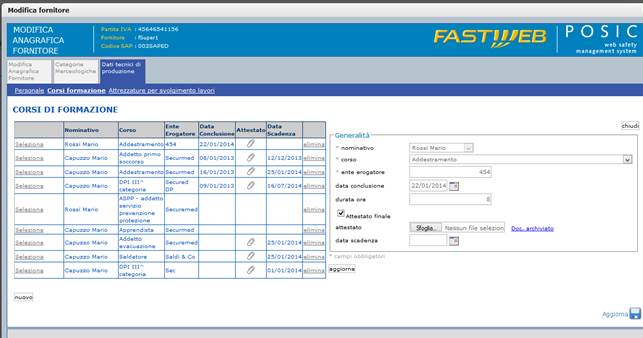
Inserimento formazione
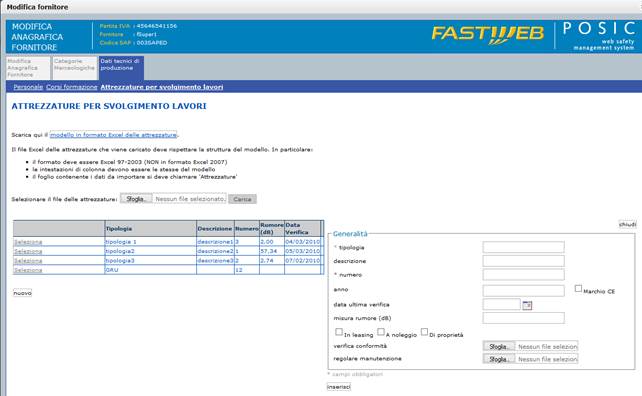
Attrezzature/mezzi per lo svolgimento dei lavori
Il sistema produrrà degli alert in prossimità e alla scadenza della formazioni e dei contratti del personale tecnico: verranno notificati sia il referente Fastweb del contratto sia il fornitore.
3.4 GESTIONE DEGLI ACCOUNT
Al momento dell’inserimento in anagrafica al fornitore è assegnato un account di accesso al portale POSIC che deve essere personalizzato al primo accesso al portale. Poiché un solo account può non essere sufficiente, in particolare per i fornitori più importanti, il fornitore ha la possibilità di richiedere l’attivazione di più account di accesso a POSIC. Il processo di gestione ed attivazione degli account per il fornitore è rappresentato nel diagramma seguente:
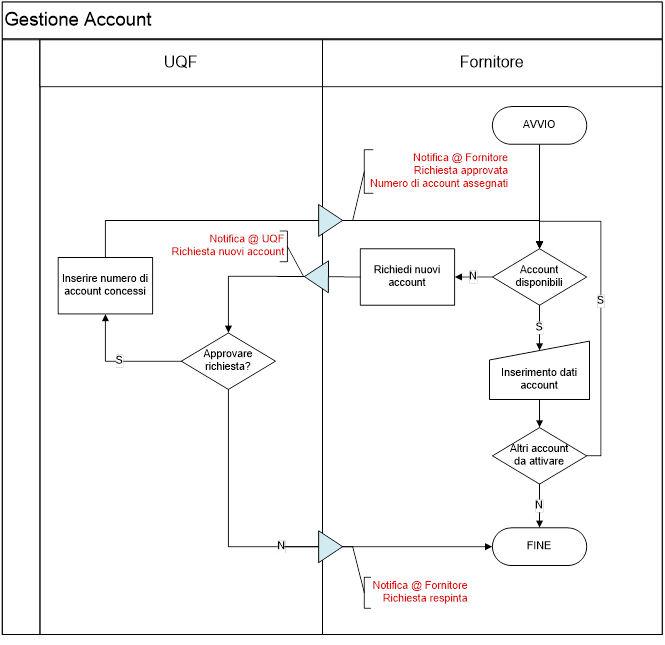
Gestione account fornitore
Ciascun fornitore ha a disposizione un numero massimo di account autorizzati che possono essere assegnati ai propri utenti. Inizialmente al fornitore il numero degli account che il fornitore è autorizzato ad assegnare è impostato a zero e dunque il fornitore non può assegnare nuovi account se non dopo aver fatto richiesta. Per richiedere nuovi account il fornitore può accedere alla sezione “Account” del portale POSIC e premere il pulsante “Richiedi nuovi account” della toolbar.
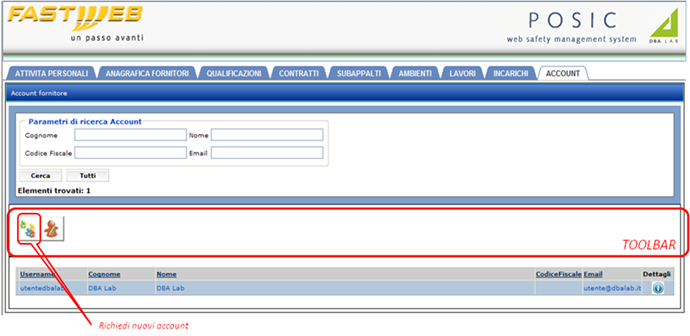
Richiesta nuovi account
Viene visualizzata la finestra di richiesta nella quale il fornitore deve indicare il numero di account richiesti.
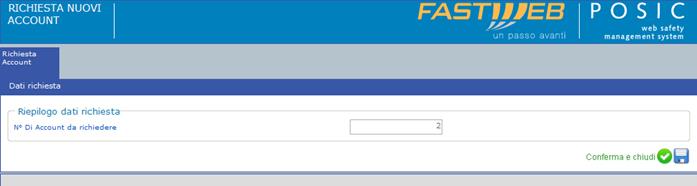
Inserimento del numero di account richiesti
La richiesta di attivazione di nuovi account viene trasmessa all’utente dell’ufficio qualifica fornitori tramite mail ed attraverso la personal area dell’utente.

Richiesta di attivazione di nuovi utenti
Cliccando sull’attività presente in personal area, l’utente UQF può visualizzare la pagina di approvazione della richiesta di account.
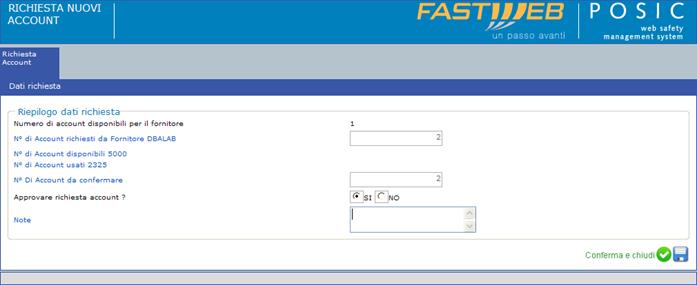
Approvazione delle richieste di nuovi account
Nella finestra sono riportati:
· Il numero di account attualmente attivati per il fornitore
· Il numero di account richiesti dal fornitore
· Il numero di account complessivamente disponibili in POSIC
· In numero di account utilizzati sul totale disponibile
· Il numero di account da approvare
L’utente UQF può decidere se approvare o meno la richiesta ed indicare quanti account concedere al fornitore che ha fatto richiesta. Per approvare la richiesta di nuovi account l’utente UQF deve premere il pulsante “Conferma e chiudi”. Il fornitore riceve via mail e sulla propria personal area la notifica dell’approvazione della richiesta di nuovi account.
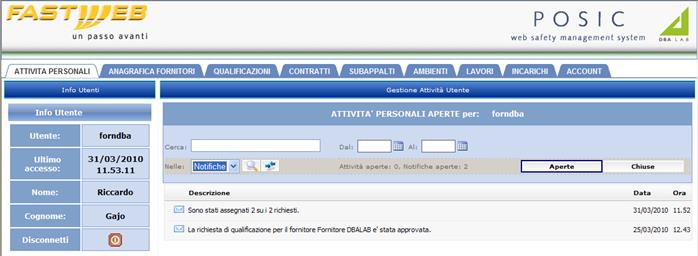
Notifica di approvazione richiesta account
Se il fornitore ha ottenuto l’autorizzazione alla creazione di nuovi account, il numero degli account disponibili viene incrementato, la toolbar nella sezione “Account” viene aggiornata e compare il pulsante di creazione dei nuovi account.
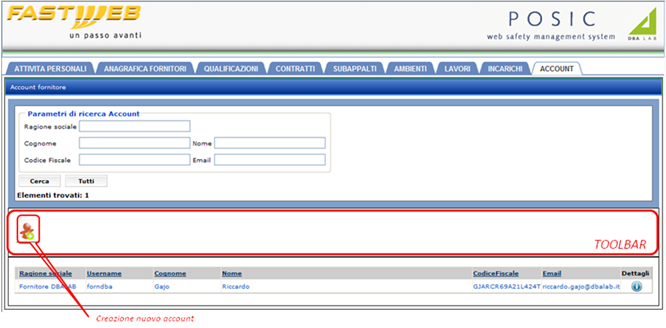
Creazione di nuovo account
Cliccando sul pulsante “Creazione nuovo account”, il fornitore può visualizzare la pagina per l’inserimento dei dati del nuovo utente.
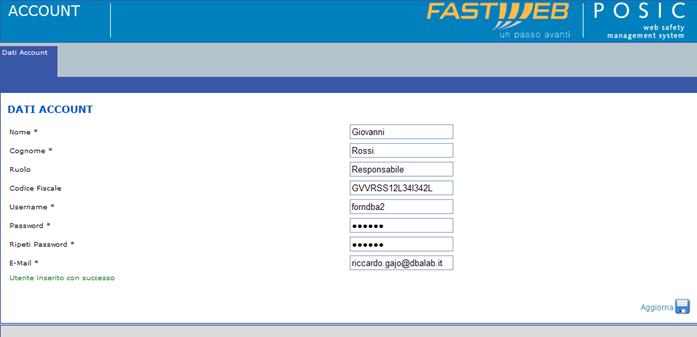
Inserimento dati nuovo utente
Premendo il pulsante “Aggiorna” viene creato il nuovo account per l’utente del fornitore. L’elenco dei fornitori creati viene
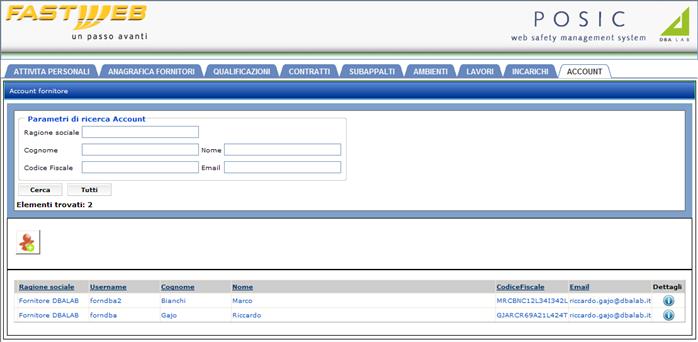
Elenco degli account associati al fornitore.
Il pulsante “Creazione nuovo account” rimane visibile nella toolbar finché non è stato esaurito il numero degli utenti a disposizione. Terminata la disponibilità per la creazione di account, il fornitore deve presentare una nuova richiesta.
4. QUALIFICAZIONE DEI FORNITORI
La qualificazione dei fornitori è la procedura attraverso la quale si verifica il possesso da parte del fornitore di tutti i requisiti amministrativi e tecnici necessari al fine di poter conferire incarichi per l’esecuzione di lavori o la fornitura di servizi. La qualificazione è condizione necessaria per poter perfezionare i contratti con i fornitori.
L’avvio di una procedura di qualificazione può essere richiesta dal fornitore stesso oppure dagli incaricati che intendono utilizzare un determinato fornitore per l’esecuzione dei lavori indicando il nome del fornitore e le attività per le quali si richiede la qualificazione (ambito di qualifica).
La qualificazione viene poi effettuata dall’Ufficio Qualifica Fornitori a livello HQ e consiste nella raccolta di tutti i dati e della documentazione tecnica necessari ad accertare che il fornitore sia in possesso dei requisiti necessari per svolgere le attività oggetto della qualificazione. La raccolta dei dati avviene attraverso la compilazione on-line di un questionario di qualifica.
I dati ed i documenti raccolti vengono controllati dall’Ufficio Qualifica Fornitori che ne verifica la veridicità e la validità ed eventualmente richiede integrazioni e/o verifiche prima di qualificare o meno il fornitore.
La qualificazione di un fornitore ha durata annuale; allo scadere della qualificazione, la qualificazione può essere rinnovata.
Poiché alcuni documenti richiesti per la qualificazione hanno una validità inferiore alla durata della qualificazione stessa (il DURC ha validità di tre mesi, il certificato di iscrizione alla camera di commercio ha una validità di sei mesi), il fornitore qualificato è tenuto a mantenere aggiornata la documentazione della qualificazione durante tutto il corso di validità della stessa procedendo al rinnovo della documentazione scaduta. Il portale POSIC invia una notifica all’Ufficio Qualifica Fornitori quando ci sono documenti in scadenza.
La figura riportata nella pagina seguente rappresenta la sequenza delle attività previste nel portale POSIC per gestire la procedura di qualificazione del fornitore.
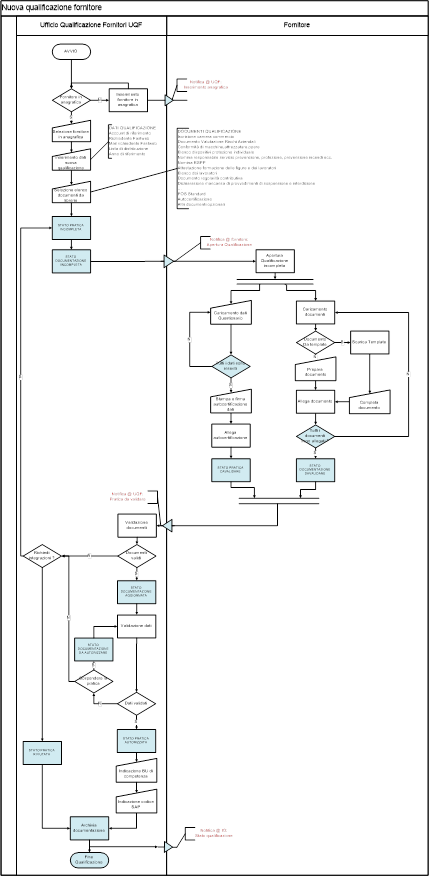
La procedura di nuova qualificazione viene avviata dall’Ufficio Qualifica Fornitori a livello HQ su richiesta proveniente da un incaricato operativo oppure dal fornitore stesso. Inseriti utente e password assegnati all’utente UQF, il portale POSIC visualizza l’home page dell’utente.
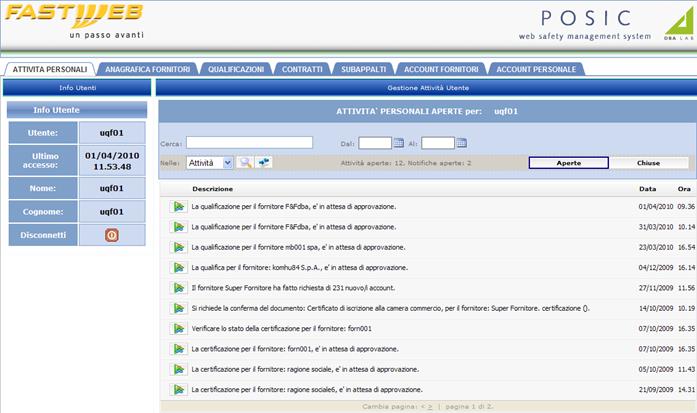
Home page dell’utente UQF
Un utente con il profilo UQF può visualizzare solamente l’anagrafica dei fornitori, le pratiche di qualificazione, i contratti con i fornitori e le pratiche di autorizzazione al subappalto, la gestione degli account personale e del fornitore. Non può creare ambienti di lavoro, definire nuovi lavori ed avviare incarichi a fornitore; tali attività competono agli utenti che hanno un profilo di incaricato operativo BU.
Per avviare una nuova qualificazione a fornitore, l’utente appartenente al gruppo Ufficio Qualifica Fornitori, apre la finestra dell’anagrafica fornitori, seleziona il fornitore da qualificare dall’elenco e preme il pulsante “Nuova Qualificazione” presente sulla toolbar.
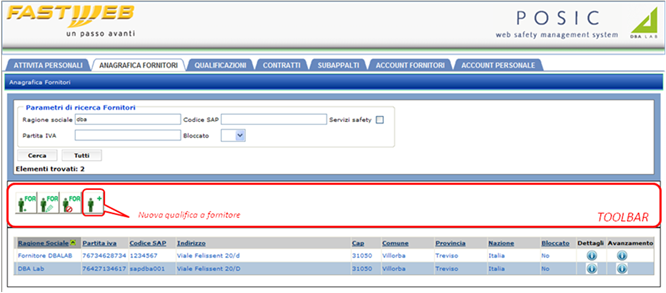
Avvio della qualificazione da toolbar
Viene così visualizzata la finestra di avvio della procedura di qualificazione.
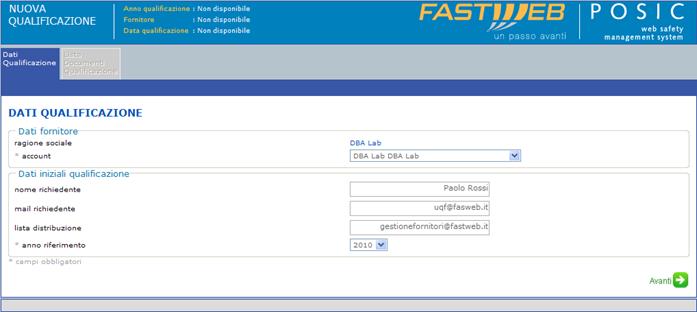
Avvio della qualificazione
L’operatore UQF deve inizialmente indicare per il fornitore da qualificare, un account utente al quale indirizzare la richiesta di qualificazione. Quindi inserisce il nome e cognome del richiedente (che potrebbe essere una persona dell’organizzazione del Cliente diversa dall’utente dell’ufficio UQF che effettua la qualificazione) ed il suo indirizzo email. L’utente UQF può inserire anche l’indirizzo di una eventuale lista di distribuzione. Il portale invierà all’indirizzo e-mail del richiedente ed alla lista di distribuzione la notifica dell’esito della pratica di qualificazione.
Cliccando sul pulsante “Avanti” viene visualizzata la finestra “Lista Documenti Qualificazione” contenente l’elenco dei documenti richiesti. I documenti sono raggruppati in librerie che si possono selezionare attraverso il menù a tendina e caricare con l’apposito pulsante. Il portale POSIC presenta un elenco di documenti predefinito che comprende i documenti previsti dall’allegato XVII del D.Lgs 81/08. Tali documenti sono contenuti nella libreria standard “Certificazione legge”.
L’utente UQF ha facoltà di modificare l’elenco predefinito aggiungendo/togliendo documenti in elenco ed indicando quali documenti sono obbligatori e quali documenti sono facoltativi. Per ciascun documento è possibile allegare un modello che il fornitore potrà scaricare ed utilizzare per produrre il documento da allegare.
La gestione delle librerie e dei documenti e modelli inclusi nelle librerie, è compito dell’utente amministratore del sistema POSIC.
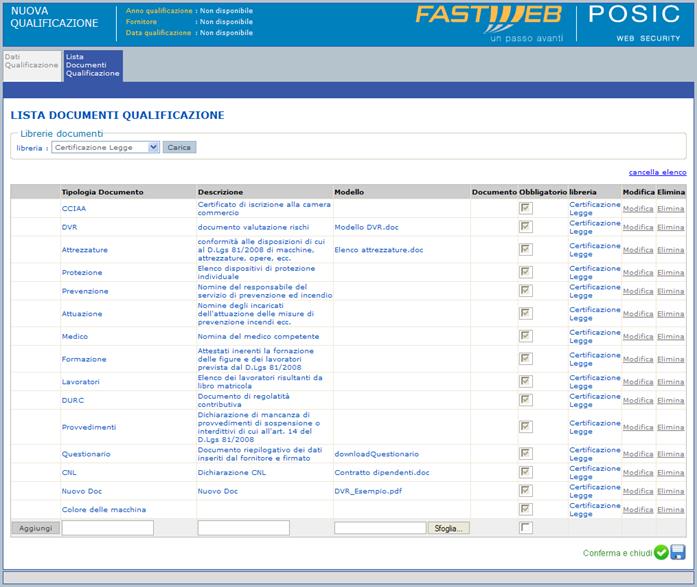
Personalizzazione dell’elenco dei documenti
Conclusa l’attività di modifica dell’elenco dei documenti per la qualificazione, l’utente UQF può avviare la procedura di qualificazione premendo il pulsante “Conferma e chiudi”. Il portale invia automaticamente una mail all’indirizzo specificato in fase di attivazione dell’account fornitore con l’invito a procedere con l’inserimento di dati e documenti. L’utente UQF può aprire nuovamente la finestra contenente l’elenco delle qualificazioni a fornitore e premere il pulsante di refresh. La nuova qualificazione compare in elenco con uno stato Qualificazione “Raccolta Dati” e stato documentazione “Incompleta” perché si trova nella fase di raccolta dati e documenti da parte del fornitore.
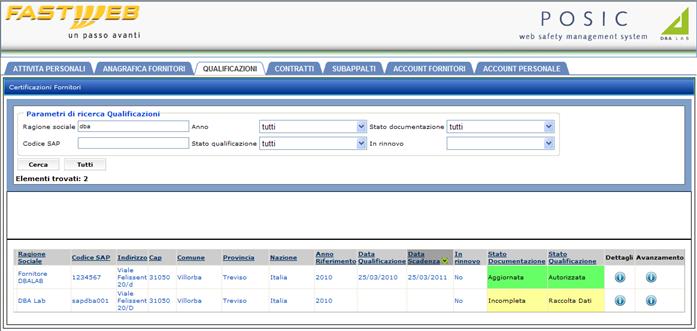
Avvio della nuova qualificazione
Il fornitore può quindi collegarsi al portale POSIC e visualizzare la propria personal area.
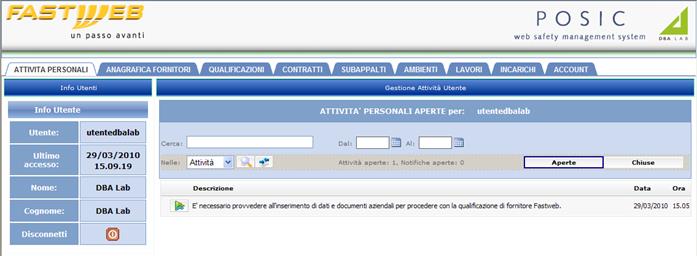
Personal area dell’utente fornitore
Nella personal area del fornitore è presente la richiesta di inserimento di dati e documenti per procedere con la qualificazione. Prima di procedere alla compilazione del questionario di qualificazione, è opportuno che il fornitore proceda con la personalizzazione dell’account creato al momento della registrazione in anagrafica. All’account vanno infatti associati nome e cognome della persona che fisicamente inserirà i dati ed i documenti da parte del fornitore. Per far questo l’utente può cliccare sul tab “Account” per visualizzare l’elenco degli account disponibili.
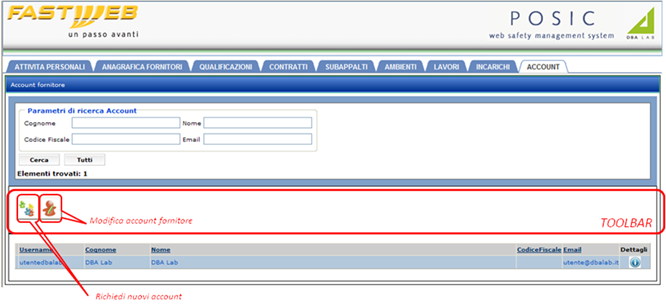
Modifica account fornitore
Selezionato l’account in elenco (inizialmente sarà presente il solo account creato al momento dell’inserimento del fornitore in anagrafica), l’utente può cliccare sul pulsante “Modifica account fornitore” per visualizzare la finestra di modifica dei dati.
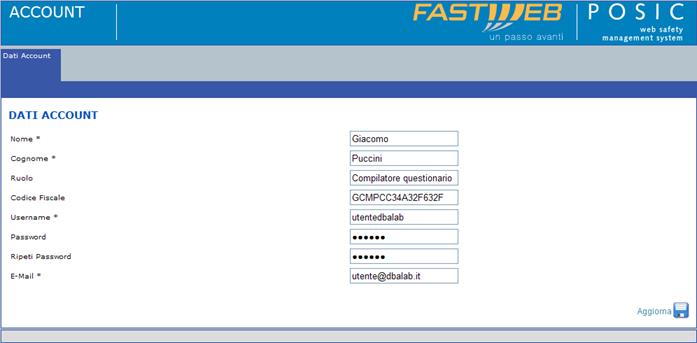
Personalizzazione account fornitore
Nella finestra di modifica dei dati devono essere inseriti nome e cognome della persona, il ruolo assunto internamente all’organizzazione del fornitore ed il codice fiscale. E’ poi eventualmente possibile modificare lo username, la password e l’indirizzo email dell’account. I dati vengono aggiornati premendo sul pulsante “Aggiorna”.
A questo punto il fornitore può riaprire la finestra delle attività personali e può cliccare sull’attività assegnata per iniziare la compilazione del questionario di qualifica e l’inserimento dei documenti richiesti.
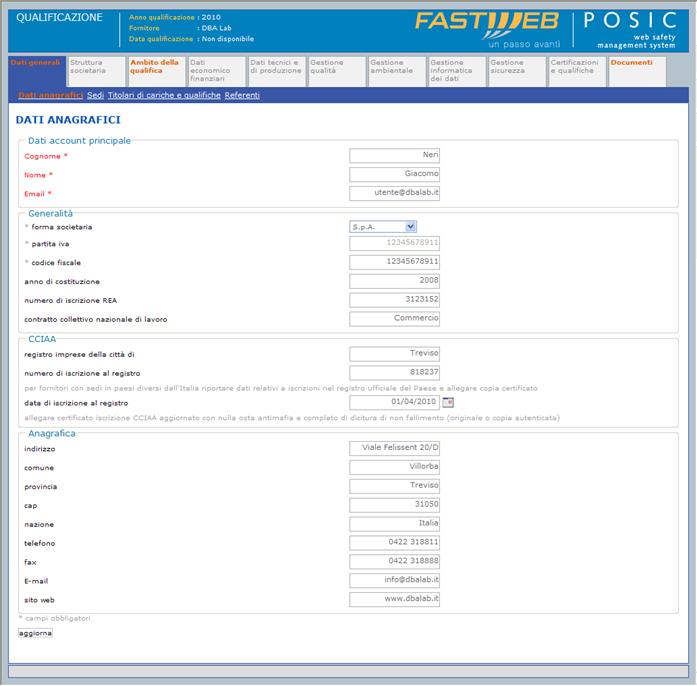
Inserimento dei dati anagrafici
Il questionario di qualifica da compilare on-line a cura del fornitore è suddiviso in sezioni:
· Dati generali
· Struttura societaria
· Ambito della qualifica
· Dati economico finanziari
· Dati tecnici e di produzione
· Gestione qualità
· Gestione ambientale
· Gestione informatica dei dati
· Gestione sicurezza
· Certificazione e qualifiche
· Documenti
A ciascuna sezione si accede cliccando sui tab del menù orizzontale della finestra. All’interno di ciascuna sezione, i dati sono poi organizzati in pagine alle quali si accede utilizzando i sottomenù posizionati al di sotto del menù principale.
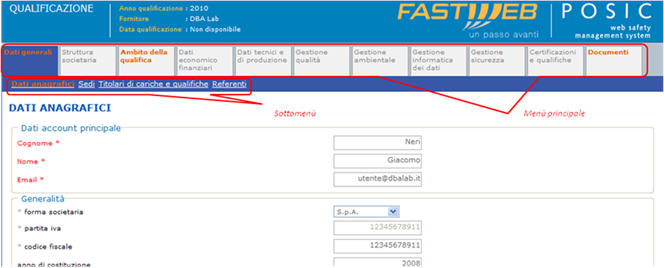
Menù e sottomenù delle qualificazioni
I campi obbligatori sono contrassegnati da un asterisco (*). E’ possibile spostarsi da un campo all’altro della finestra di inserimento utilizzando il tasto tab della tastiera. Il portale esegue una serie di controlli sul formato dei dati inseriti (lunghezza della Piva, del codice fiscale), calcola automaticamente percentuali ed importi e guida l’utente durante la compilazione dei dati attraverso l’utilizzo dei calendari per l’inserimento delle date. Terminato l’inserimento dei dati in ciascuna sezione è necessario premere il link “inserisci” per confermare l’operazione.
Per alcune sezioni è richiesto l’inserimento delle informazioni relative ai tre anni precedenti all’anno di riferimento della qualifica in particolare nella sezione riservata ai dati economico-finanziari. In questo caso il portale propone automaticamente l’anno di riferimento per le informazioni.
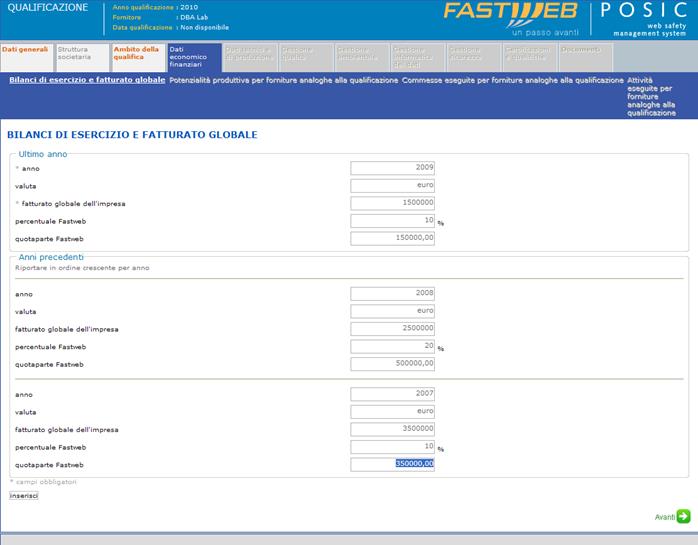
Inserimento di dati economico finanziari
Data la percentuale sull’importo globale, il portale calcola automaticamente la quota parte relativa al Cliente. Se si indica invece l’importo globale e la quota parte relativa al Cliente, il portale aggiorna la percentuale relativa.
Nella sezione “Ambito di qualifica”, il fornitore deve selezionare le attività per le quali richiede la qualificazione. L’ambito di qualifica di un fornitore è importante per due fondamentali motivi:
1. Il controllo sui documenti viene effettuato tenendo in considerazione le attività per cui il fornitore ha chiesto di essere qualificato;
2. Il portale POSIC non consente di definire un contratto ed i successivi incarichi a fornitore per attività per le quali il fornitore non risulta qualificato.

Inserimento delle attività nell’ambito di qualifica
Il riquadro di sinistra della finestra contiene l’elenco delle attività comprese nell’ambito di qualifica. Il riquadro di destra contiene l’elenco, desunto dalle procedure safety del Cliente, di tutte le attività per le quali un fornitore può richiedere di essere qualificato. L’aggiunta di una attività all’ambito di qualifica avviene selezionando le attività che interessa nel riquadro di destra e cliccando sul pulsante “inserisci”. Le attività dell’ambito di qualifica sono organizzate per Area, Classe e Tipologia. E’ possibile selezionare tutte le attività di una certa area, classe e tipologia spuntando il flag posto in alto a sinistra del riquadro di selezione delle attività. E’ possibile eliminare una attività in ambito di qualifica cliccando sul pulsante “elimina” del riquadro di sinistra.
Nella sezione “Dati tecnici e di produzione/Attrezzature per svolgimento lavori” il fornitore è tenuto a caricare l’elenco dei mezzi a disposizione per svolgere le attività oggetto della qualificazione. Per semplificare il caricamento, tenuto in considerazione che l’elenco potrebbe contenere un elevato numero di mezzi, è stato predisposto un modello su foglio Excel che il fornitore può scaricare e compilare inserendo i dati. Il modello è scaricabile dalla pagina del portale cliccando sull’apposito link:
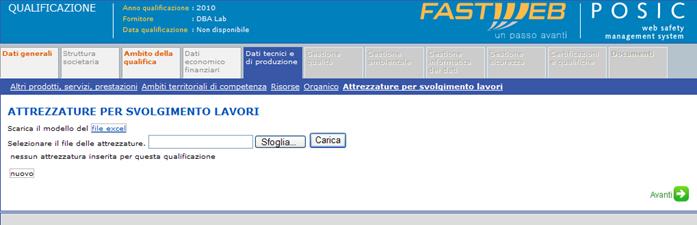
Download del modello per il caricamento delle attrezzature.
Il file compilato e salvato sulla propria postazione di lavoro, può essere selezionato utilizzando il pulsante “Sfoglia” e caricato utilizzando il pulsante “Carica”
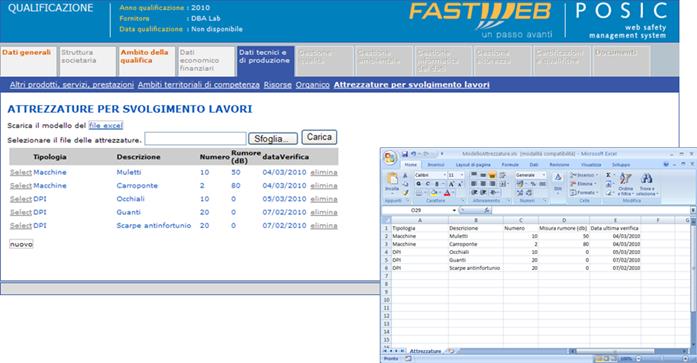
Caricamento attrezzature attraverso foglio Excel
Se il caricamento non viene completato perché nel foglio Excel sono stati inseriti dati non interpretabili correttamente, è possibile correggere le informazioni e procedere ad un nuovo caricamento.
Nella sezione documenti, il fornitore è tenuto ad allegare tutti i documenti richiesti dall’Ufficio Qualifica Fornitori dichiarati come obbligatori. Il fornitore ha la possibilità di scaricare ed utilizzare i modelli di documenti che sono stati eventualmente messi a disposizione e deve indicare la data di scadenza per i documenti che hanno una validità temporale limitata (iscrizione CCIAA e DURC). Il portale visualizza un messaggio di errore e non consente l’inserimento se non viene indicata la data per un documento che ha scadenza.
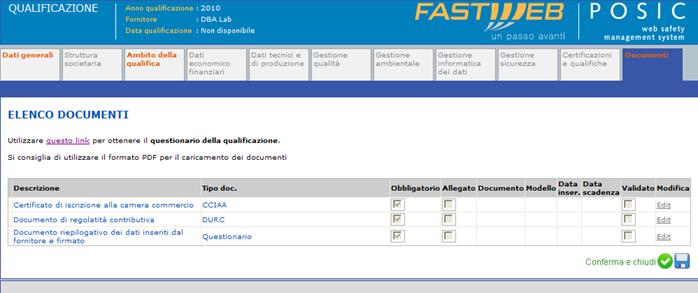
Caricamento dei documenti per la qualificazione
Il fornitore può stampare un documento riepilogativo contenente tutti i dati inseriti nel questionario di qualificazione cliccando sull’apposito link della finestra di inserimento dei documenti. Il portale POSIC genera automaticamente un documento in formato rtf che può essere scaricato sulla propria postazione di lavoro.
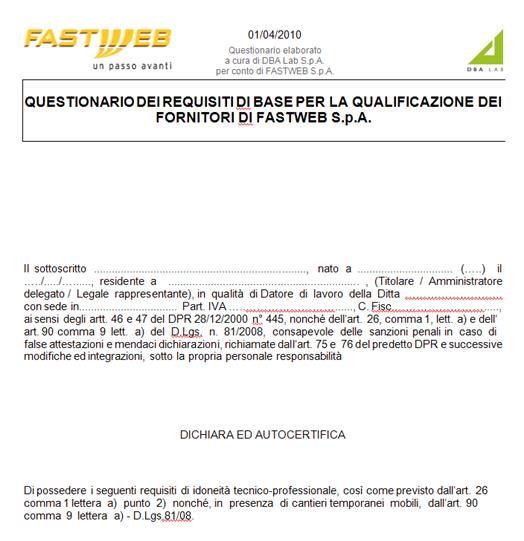
Questionario di qualificazione del fornitore
Il questionario dovrebbe essere completato con i dati mancanti, fatto firmare al legale rappresentante ed allegato come documento della pratica di qualificazione. Ciò garantisce una maggior attenzione da parte degli incaricati durante la compilazione dei dati.
Se il fornitore invia una pratica di qualificazione incompleta di dati o documenti, riceve una comunicazione e-mail ed una notifica nella propria personal area con l’indicazione delle parti da completare prima dell’invio definitivo.
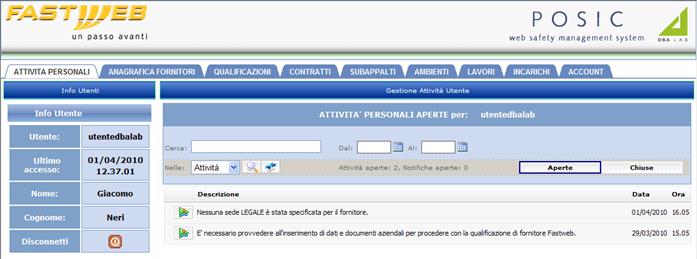
Invio di una pratica con dati mancanti (sede legale)
Quando tutti i dati ed i documenti dichiarati obbligatori sono stati inseriti, il fornitore può inviare la pratica di qualificazione all’attenzione dell’utente incaricato della qualifica per l’approvazione. Per far ciò, il fornitore preme il pulsante “Conferma Dati Qualificazione” nella finestra di inserimento dei dati.
L’utente UQF riceve una comunicazione email ed una notifica nella propria personal area con l’indicazione che c’è una pratica di qualificazione in attesa di validazione.
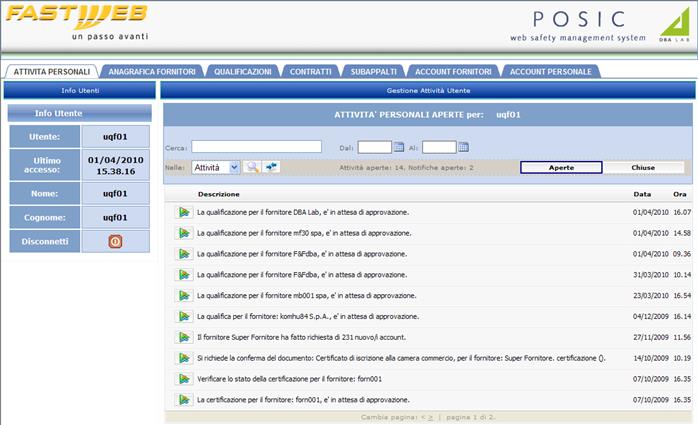
Notifica di qualificazione da approvare
Cliccando sul messaggio di notifica, l’utente UQF può aprire la pratica del fornitore e controllare i dati inseriti. Quindi può passare alla validazione dei documenti allegati. La validazione deve essere fatta un documento alla volta, aprendo i documenti, verificandone il contenuto, ponendo la spunta sulla casella “validato” di ciascun documento e confermando la validazione con il pulsante “update”. Il portale registra nei log interni l’avvenuta validazione del documento da parte dell’utente UQF.
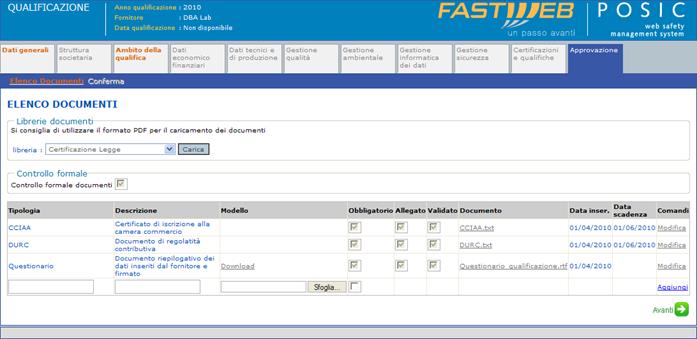
Validazione dei documenti
L’utente UQF può eventualmente richiedere ulteriori documenti rispetto a quelli già caricati dal fornitore aggiungendoli all’elenco dei documenti della qualifica attraverso il pulsante “Aggiungi”. La richiesta di un nuovo documento non permette di dare l’autorizzazione alla pratica di qualificazione fintanto che il nuovo documento non è stato prodotto dal fornitore e validato anch’esso dall’utente UQF. La pratica di qualificazione va lasciata nello stato “Incompleta” per permettere al fornitore di allegare il nuovo documento.
Terminata la raccolta e la validazione di tutti i documenti allegati, l’utente UQF può passare alla fase di autorizzazione della qualificazione cliccando sul sottomenù “Conferma”.
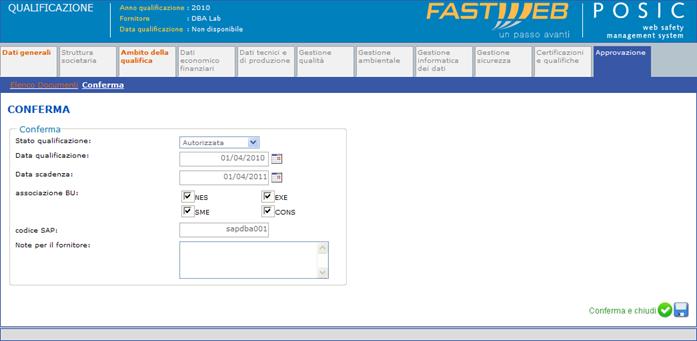
Autorizzazione
Nella finestra delle autorizzazioni, l’utente UQF imposta lo stato della qualificazione (Da autorizzare, Autorizzata, Rifiutata, Incompleta), compila i campi contenenti le dati di inizio e fine validità della qualificazione, indica espressamente per quali BU potrà lavorare il fornitore, compila il codice SAP ed inserisce eventuali osservazioni nell’apposito campo note.
Una pratica impostata in stato “Da autorizzare” viene praticamente congelata dall’utente UQF in attesa di approvazione. L’utente riceve sulla propria personal area una notifica ed una mail in cui viene ricordato che la pratica va ripresa in esame. Fintanto che lo stato della pratica non viene modificato tale attività rimane presente nella personal area come promemoria.
L’utente UQF può respingere la qualificazione nel caso in cui riscontri che il fornitore non possiede i requisiti per svolgere le attività previste nell’ambito di qualifica. Lo stato della qualificazione ve impostato in “Rifiutata”. Infine, l’utente UQF può decidere di impostare lo stato della qualificazione ad “Incompleta” ed inviare nuovamente la pratica all’attenzione del fornitore per la correzione o integrazione dei dati forniti. In ogni caso il fornitore riceve una comunicazione email ed una notifica sulla propria area personale dell’esito delle valutazioni effettuate dall’utente UQF.
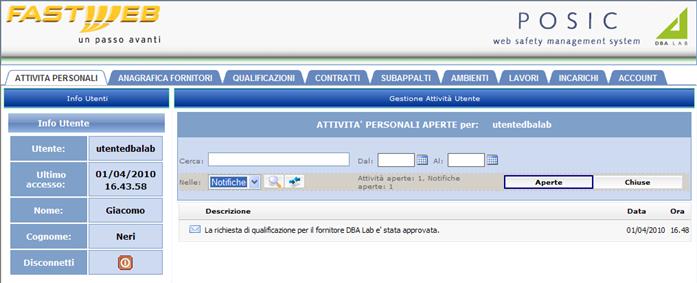
Notifica di approvazione della qualificazione
Il fornitore può verificare lo stato delle proprie pratiche di qualificazione, cliccando sul tab “QUALIFICAZIONI” del menù principale del portale POSIC.

Stato delle pratiche di qualificazione
Selezionando una qualificazione in elenco, la toolbar viene aggiornata e compare il pulsante “Esporta Documenti” attraverso il quale è possibile scaricare dal portale un archivio in formato zip contenente tutti i documenti forniti in fase di qualificazione. Cliccando sul pulsante “Avanzamento” è possibile visualizzare una finestra che riporta le attività svolte sulla pratica di qualificazione.
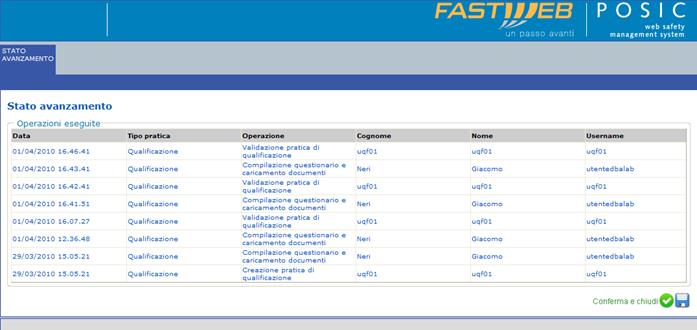
Avanzamenti della pratica di qualificazione
4.1 AGGIORNAMENTO DELLO STATO DELLA QUALIFICAZIONE
Il portale POSIC controlla lo stato della documentazione allegata alle pratiche di qualificazione dei fornitori ed invia le opportune notifiche ai fornitori ed agli utenti UQF quando sono presenti documenti in scadenza. Il fornitore è tenuto a mantenere aggiornata la documentazione relativa alla pratica di qualificazione rinnovando i documenti scaduti ed allegandoli alla pratica. L’utente UQF riceve comunicazione dell’aggiornamento dei documenti relativi alle pratiche di qualificazione ed è tenuto a procedere alla validazione dei nuovi documenti ed a confermare o meno la qualificazione.
L’utente UQF può in ogni momento verificare lo stato delle pratiche di qualificazione dei fornitori, accedendo alla sezione “QUALIFICAZIONI” del portale.
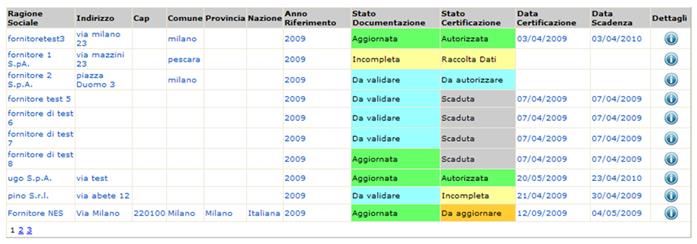
Elenco delle qualificazioni
Lo stato nel quali si può trovare una pratica di qualificazione è il seguente:
1. Autorizzata se il fornitore risulta qualificato
2. Rifiutata se la qualificazione non è stata accettata
3. Da autorizzare se dati e documenti sono pronti per la verifica da parte dell’utente UQF
4. Raccolta dati se il fornitore sta compilando il questionario e allegando documenti
5. Incompleta se il fornitore deve integrare le informazioni ed i documenti forniti
6. Scaduta se la data di scadenza della qualificazione è stata superata
7. Da aggiornare se manca meno di un mese alla scadenza della pratica
Cliccando sul pulsante “informazioni”, l’utente UQF può visualizzare tutti i dati relativi alla qualificazione selezionata.
4.2 MODIFICA DELLA PRATICA DI QUALIFICAZIONE
Una volta approvata la pratica di qualificazione da parte dell’utente UQF, il fornitore risulta disponibile per la registrazione dei contratti e la conseguente attivazione attraverso gli incarichi per tutta la validità della qualificazione ottenuta. Durante il periodo di validità della pratica di qualificazione, il fornitore ha comunque la facoltà di riaprire la pratica e di aggiornare dati e documenti. La riapertura della pratica di qualificazione implica una nuova validazione da parte dell’utente UQF sui dati e documenti inseriti e viene pertanto richiesta conferma al fornitore prima di procedere con l’operazione. Per riaprire la pratica il fornitore seleziona la qualificazione nell’elenco delle qualificazioni, preme il pulsante “Modifica Dati e Documenti” della toolbar e conferma l’operazione cliccando sul pulsante OK alla richiesta del portale POSIC.

Riapertura della pratica di qualificazione
La modifica di dati e documenti è possibile solo se la pratica si trova in stato “Autorizzata”. La pratica viene riaperta e portata in stato “Raccolta Dati” lasciando al fornitore la possibilità di modificare i dati di ciascuna sezione ed i documenti allegati. Terminata la modifica, il fornitore può sottomettere la pratica all’attenzione dell’utente UQF premendo sul pulsante “Conferma e Chiudi”.
L’utente UQF riceve una notifica sulla propria personal area ed una mail in cui viene invitato ad approvare la pratica aggiornata dal fornitore. La procedura di validazione è analoga alla procedura di prima qualificazione. L’utente UQF è tenuto a validare i documenti che sono stati aggiornati, verificare i dati inseriti ed approvare o respingere la qualificazione.
4.3 RIAPERTURA DELLA PRATICA DI QUALIFICAZIONE
Durante il periodo di validità della pratica di qualificazione, l’utente UQF ha la facoltà di riaprire una pratica di qualificazione per richiedere nuovi documenti al fornitore o per cambiare l’assegnazione del fornitore alle BU. La riapertura della pratica di qualificazione può implicare una nuova validazione da parte dell’utente UQF e fino a nuova approvazione non sarà più possibile inserire nuovi contratti al fornitore. Viene pertanto richiesta una esplicita conferma all’utente prima di procedere con l’operazione.
Per riaprire la pratica il fornitore seleziona la qualificazione nell’elenco delle qualificazioni, preme il pulsante “Modifica Documenti e BU” della toolbar e conferma l’operazione cliccando sul pulsante OK alla richiesta del portale POSIC.
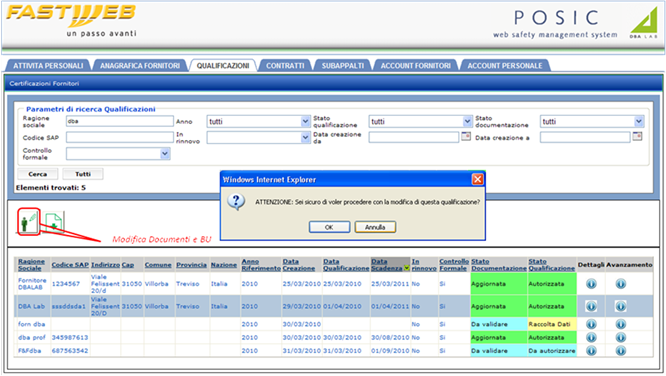
Riapertura della pratica di qualificazione
La modifica di dati e documenti è possibile solo se la pratica si trova in stato “Autorizzata”. Nel caso in cui si modificano solamente le BU di riferimento per il fornitore la pratica può essere lasciata nello stato “autorizzata” ed al fornitore viene solamente data comunicazione dell’avvenuta modifica. Se invece la pratica di qualificazione viene riaperta per richiedere nuovi documenti al fornitore, la pratica deve necessariamente essere portata nello stato “Incompleta” per permettere al fornitore di procedere con la produzione dei nuovi documenti richiesti. Il fornitore riceve una notifica sulla propria personal area ed una mail in cui viene invitato a completare la pratica riaperta da UQF allegando i nuovi documenti richiesti. Al termine, il fornitore può sottomettere nuovamente la pratica all’attenzione dell’utente UQF premendo sul pulsante “Conferma e Chiudi”.
L’utente UQF riceve una notifica sulla propria personal area ed una mail in cui viene invitato ad approvare la pratica aggiornata dal fornitore. La procedura di validazione è analoga alla procedura di prima qualificazione. L’utente UQF è tenuto a validare i documenti che sono stati aggiornati, verificare i dati inseriti ed approvare o respingere la qualificazione.
4.4 TRACKING DINAMICO DELLE COMUNICAZIONI
Nell’attività quotidiana di gestione dei fornitori l’Ufficio Qualifica utilizza oltre a POSIC altri strumenti tradizionali quali mail e telefono. Le utenze UQF, correttamente abilitate, dispongono di un’area del portale riservata tramite la quale possano gestire il tracking dinamico delle comunicazioni inviate ai fornitori.
Per inserire una nuova comunicazione l’operativo Fastweb seleziona la qualificazione nell’elenco delle qualificazioni, e preme il pulsante evidenziato nella figura seguente.

Gestione comunicazione inviata esternamente a POSIC
Il pulsante sulla toolbar apre l’interfaccia che permette all’utente di consultatore le comunicazioni ed inserirne di nuove.
L’utente ha a disposizione due maschere, la prima di consultazione e la seconda per l’inserimento dei dati.
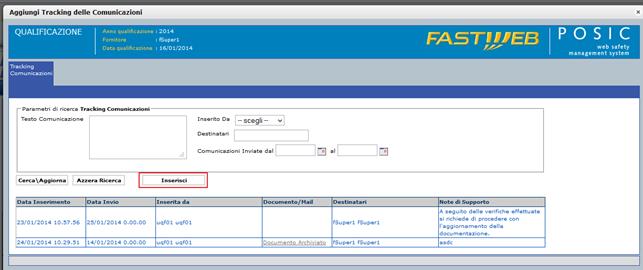
Consultazione comunicazioni
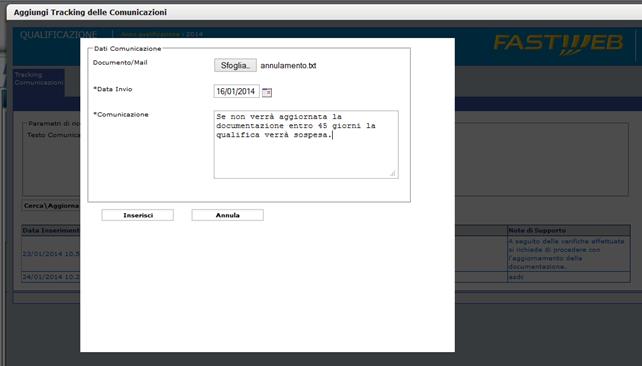
Inserimento comunicazione
Le comunicazioni sono consultabili anche aprendo la qualificazione in dettaglio e accedendo alla sezione “Schede evidenza e tracking”.
5. ATTIVAZIONE DEI LAVORI
L’attivazione dei lavori è un processo che prevede fondamentalmente due attività:
1. La definizione dell’ambiente di lavoro
2. La definizione del lavoro
La figura seguente rappresenta il flusso delle attività previste per l’attivazione di un nuovo lavoro.
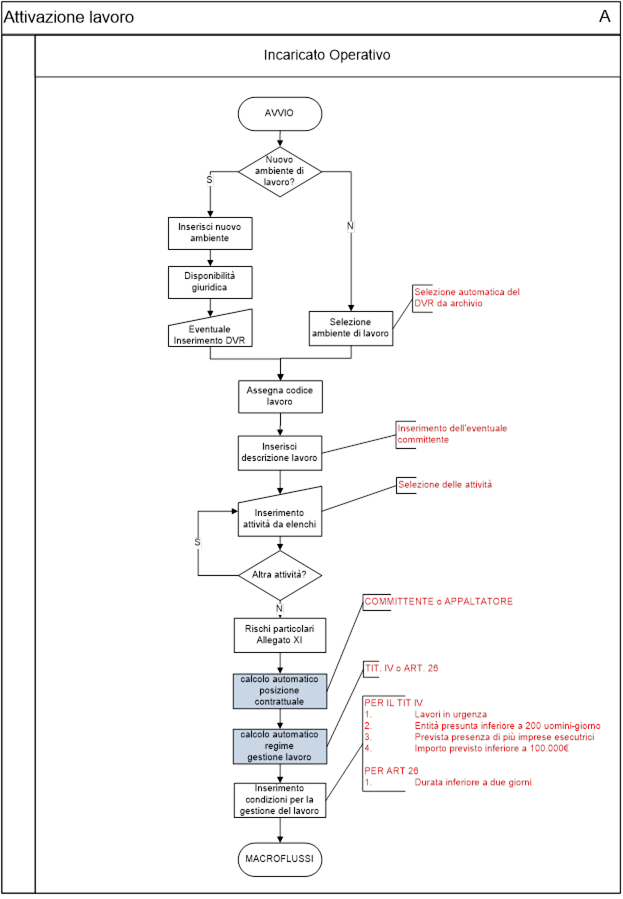
5.1 DEFINIZIONE DEGLI AMBIENTI DI LAVORO
Il luogo di lavoro è l’ambiente fisico in cui la prestazione di lavoro viene svolta.
Nel caso più semplice, per luogo di lavoro, si intende uno specifico sito (un pop, un ufficio, una sede cliente, un impianto industriale ecc.) nel quale si devono svolgere le attività e per le quali si incaricano i propri fornitori. Il sito può essere di proprietà oppure appartenere ad un cliente terzo ed è generalmente documentato attraverso una scheda descrittiva che riporta anche i rischi specifici (DVR). Il Cliente può disporre della responsabilità giuridica anche di ambienti confinati in proprietà di terzi ed è, ad esempio, il caso delle sale OLO in affitto da Telecom Italia.
Vi sono delle attività particolari per le quali non è possibile oppure non risulta conveniente, fare riferimento ad un sito specifico; è il caso ad esempio dei contratti che prevedono l’installazione degli apparati presso le abitazioni dei clienti. Il numero delle abitazioni e degli incarichi è tale mantenere una anagrafica delle abitazioni ed inserire ogni volta un incarico per ciascuna abitazione visitata risulterebbe sconveniente se non addirittura inapplicabile. Inoltre non si dispone della documentazione che descrive ciascuna abitazione (in particolare le schede rischi) e quindi l’anagrafica resterebbe incompleta.
Conviene quindi pensare all’ambiente di lavoro anche in una forma più generale (ad es. un generico ambiente di lavoro “sedi NE”, oppure un generico ambiente di lavoro “casa cliente”) e parlare di un generico “incarico per le pulizie nelle sedi NE” e di “incarico per l’installazione di apparati presso la casa cliente”. La scheda rischi potrà essere sostituita con una generica “scheda rischi per siti propri”.
E’ possibile raggruppare più ambienti di lavoro in un unico macrogruppo sul quale definire i lavori.
L’elenco degli ambienti di lavoro presenti nel portale POSIC è richiamabile con un click sul tab “AMBIENTI” del menù principale di navigazione.
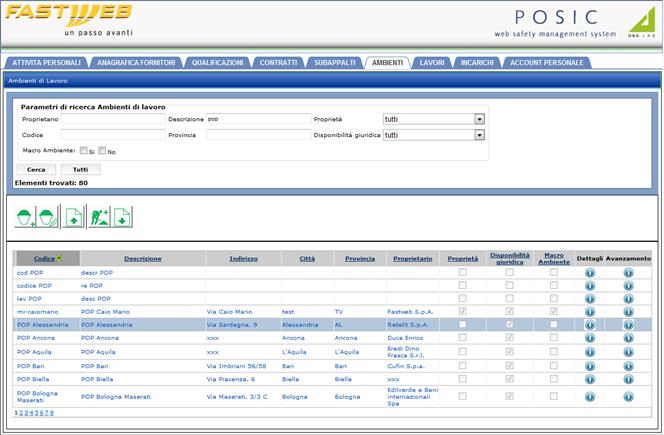
Elenco degli ambienti di lavoro
Selezionando un ambiente di lavoro in elenco, la toolbar viene aggiornata ed evidenzia le attività da svolgere sull’ambiente di lavoro.
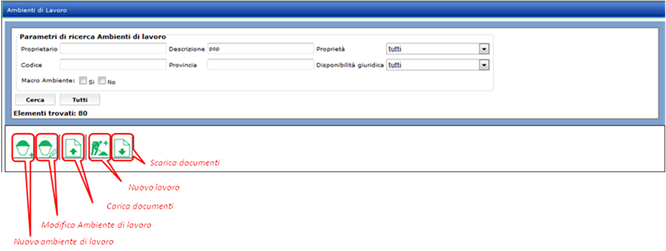
Toolbar della gestione ambienti di lavoro
A ciascun ambiente di lavoro sono associati un insieme di dati informativi ad es.:
· Nome o codice identificativo
· Descrizione
· Indirizzo (Via, comune, provincia, stato)
· Proprietà
· Disponibilità giuridica
ed una serie di documenti che comprendono il documento di valutazione dei rischi ed altri documenti che si desidera eventualmente allegare. Per ciascun ambiente di lavoro è inoltre specificato se si tratta di un ambiente di lavoro semplice oppure di un macro-ambiente di lavoro.
Cliccando sul pulsante “dettagli” nell’elenco degli ambienti di lavoro è possibile richiamare la finestra contenente i dati informativi dell’ambiente selezionato. La stessa finestra permette di visualizzare i lavori in corso sul luogo di lavoro selezionato e la documentazione allegata.
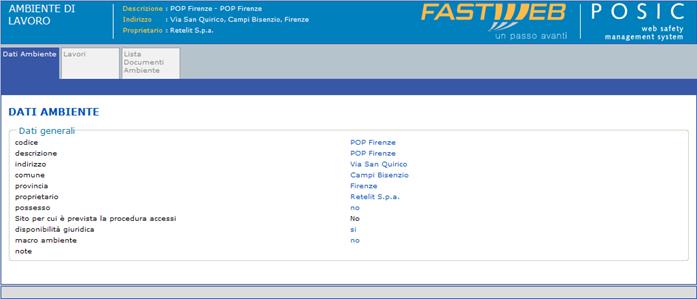
Dettagli dell’ambiente di lavoro
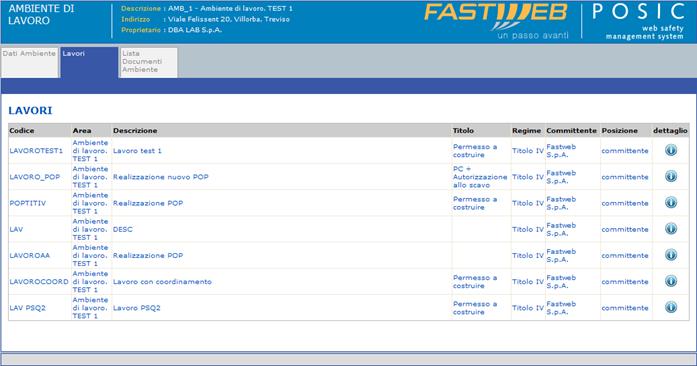
Lavori per l’ambiente di lavoro
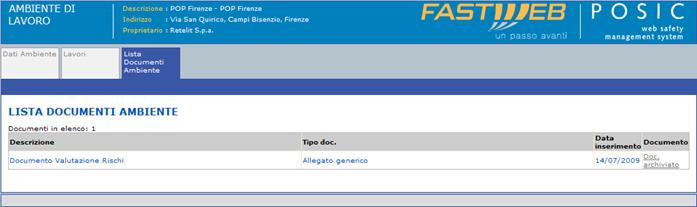 Documentazione allegata per l’ambiente di lavoro
Documentazione allegata per l’ambiente di lavoro
5.2 CREAZIONE DI UN’AMBIENTE DI LAVORO SEMPLICE
Per definire un nuovo ambiente di lavoro è necessario premere il pulsante “Nuovo” nella toolbar presente nell’elenco degli ambienti di lavoro e compilare i dati nella finestra seguente:
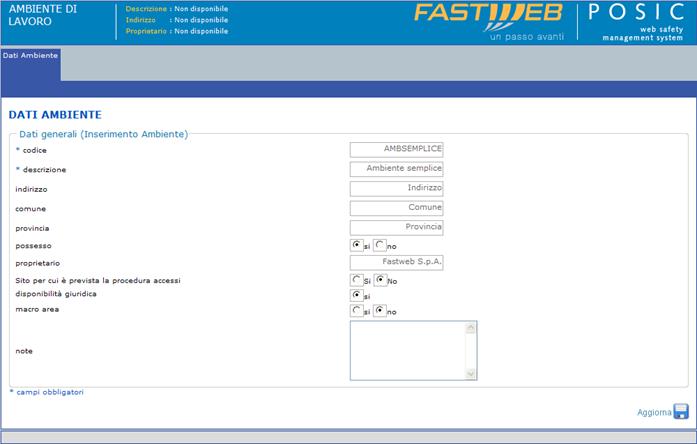
Inserimento dei dati per l’ambiente di lavoro
Ogni ambiente di lavoro è identificato da un codice univoco. Inseriti i dati anagrafici indirizzo, comune e provincia, il portale POSIC richiede di specificare se si è proprietari o meno dell’ambiente di lavoro. Se si spunta il flag possesso, ad indicare che si gode del diritto di proprietà, si viene automaticamente impostati come proprietario dell’ambiente di lavoro. In caso contrario è necessario specificare il nome del proprietario. Nel caso di ambienti di lavoro di cui si gode del diritto di proprietà, viene automaticamente attribuita la disponibilità giuridica ed ci si configura come committente dei lavori. Nel caso di ambienti di lavoro di proprietà di terzi, è possibile indicare se si dispone o meno della disponibilità giuridica e dunque se ci si configura come committente o appaltatore dei lavori.
Il Cliente utilizza una procedura di controllo accessi (CIL) per regolamentare l’accesso ad alcuni siti di proprietà in modo da evitare la presenza contemporanea di più imprese ed i conseguenti possibili rischi da interferenza. Il portale POSIC permette di specificare se ad un dato ambiente si applica o meno la procedura accessi; nel caso di applicazione della procedura accessi POSIC non prevede la redazione del DUVRI non essendo presenti rischi da interferenza. Nel caso di un ambiente di lavoro semplice il flag “Macro area” deve essere impostato a “no”.
Ad inserimento dei dati ultimato, cliccando sul pulsante “Conferma e chiudi” il nuovo ambiente di lavoro viene inserito all’interno del database dell’applicazione e compare nell’elenco degli ambienti di lavoro.
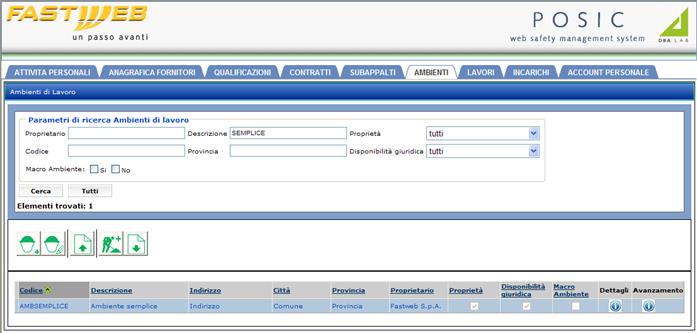
Elenco degli ambienti di lavoro
Premendo il pulsante “Modifica ambiente di lavoro” della toolbar, è possibile modificare i dati dell’ambiente di lavoro selezionato in elenco. La modifica è possibile solamente all’utente che ha creato l’ambiente di lavoro.
Premendo il pulsante “Upload documenti” della toolbar, è possibile caricare documenti associati all’ambiente di lavoro (ad es. il DVR). Il caricamento dei documenti è possibile solamente all’utente che ha creato l’ambiente di lavoro.
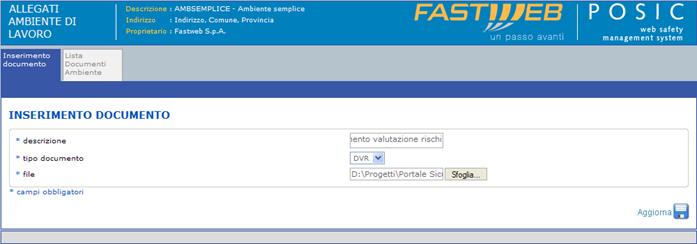
Inserimento documenti allegati per l’ambiente di lavoro
Cliccando sul tab “Lista Documenti Ambiente” è possibile visualizzare l’elenco dei documenti caricati per l’ambiente di lavoro.
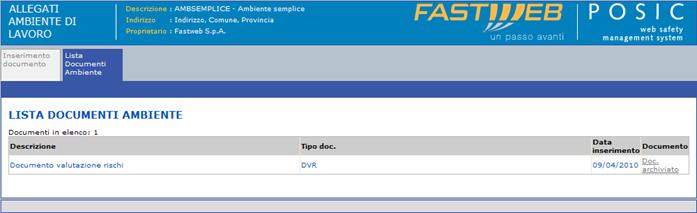
Elenco documenti allegati per l’ambiente di lavoro
Terminato l’inserimento dei documenti, la finestra può essere chiusa direttamente dal browser web.
Premendo il pulsante “Esporta documenti” della toolbar, è possibile generare e scaricare un archivio zip contenente tutti i documenti associati all’ambiente di lavoro.
5.3 CREAZIONE DI UN MACRO AMBIENTE DI LAVORO
Un macro ambiente di lavoro è un raggruppamento di ambienti di lavoro semplici aventi caratteristiche simili. Per definire un macro-ambiente di lavoro è necessario creare il nuovo ambiente di lavoro spuntando il flag “Macro ambiente”.
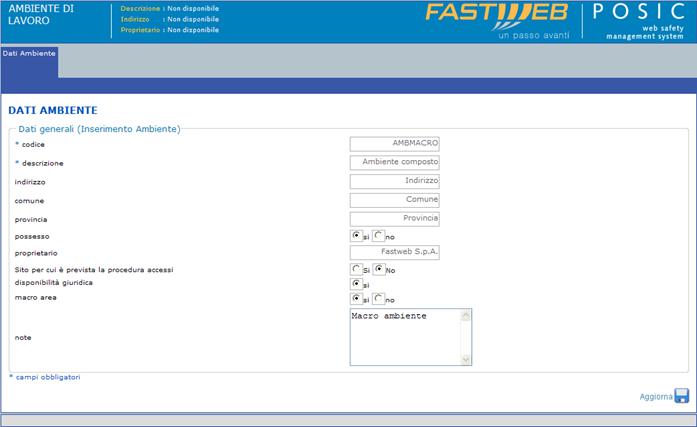
Inserimento di macro-ambiente di lavoro
Una volta inseriti i dati e confermato l’inserimento tramite il pulsante “Aggiorna”, viene automaticamente visualizzata la lista degli ambienti semplici che si possono raggruppare all’interno del macro ambiente appena creato. Per raggruppare gli ambienti semplici, si selezionano dall’elenco che compare nella parte destra della finestra di associazione e si preme il link “Associa Ambienti Semplici”. Gli ambienti selezionati sono copiati nella sezione di sinistra della finestra di selezione corrispondente agli ambienti associati.
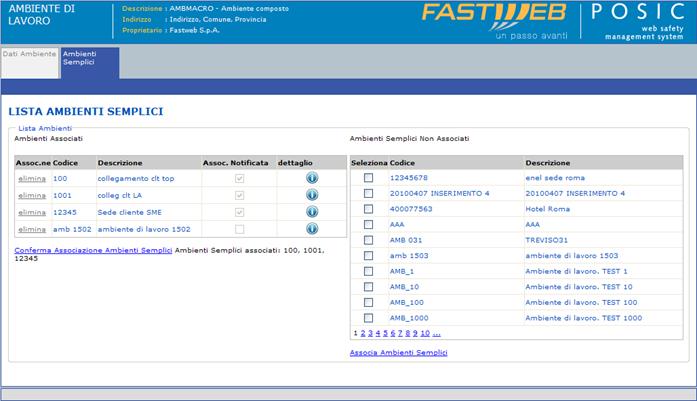
Raggruppamento di ambienti semplici
Il link “Conferma associazione ambienti semplici” viene utilizzato per inviare le notifiche agli utenti delle variazioni occorse ad un macro-ambiente di lavoro. L’aggiunta di un nuovo ambiente semplice ad un macro ambiente esistente è un evento che deve essere notificato a tutti gli utenti fornitori che hanno dei lavori aperti sul macro-ambiente.
5.4 DEFINIZIONE DEI LAVORI
Un lavoro è un insieme di attività che devono essere svolte in un determinato ambiente di lavoro.
Su uno stesso ambiente di lavoro, possono essere avviati uno o più lavori (ad es. su uno stesso POP potrebbe essere definito un lavoro di tipo “allestimento POP”). Per svolgere un determinato lavoro si possono assegnare incarichi diversi ad altrettanti fornitori (ad es. per allestire il POP avremo un incarico ad un’impresa che fa i lavori civili, un incarico ad un impresa che si occupa degli impianti ecc.).
La caratteristica principale dei lavori rispetto agli incarichi è che non interferiscono tra di loro perché sono separati temporalmente (lavori che vengono svolti in tempi diversi) oppure fisicamente (lavori che vengono svolti in aree diverse dello stesso ambiente di lavoro o comunque delimitate/recintate). Nell’ambito di un lavoro è possibile quindi individuare delle figure professionali che svolgono le funzioni di coordinamento tra tutte le imprese ed eseguono le valutazioni dei rischi derivanti dalle interferenze. Le azioni di coordinamento sono a carico del Cliente se questi ha la disponibilità giuridica dell’area di lavoro.
Nel caso particolare dei lavori civili che ricadono nei prescritti del titolo IV del D-Lgs 81/08, il lavoro viene a coincidere con il cantiere e la figura che svolge funzioni di coordinamento è il coordinatore per la sicurezza in fase di esecuzione dei lavori. Il coordinatore per la sicurezza in fase di esecuzione aggiorna il PSC in presenza di più incarichi e lo condivide con tutti i fornitori e le imprese in cantiere.
Nel caso di lavori non edili e delle manutenzioni che ricadono nei prescritti dell’art.26 del D-Lgs 81/08, la figura che svolge le funzioni di coordinamento è il supervisor previsto dalle procedure del Cliente. Il supervisor a differenza dell’incaricato operativo che ha visibilità sul solo incarico che gestisce, ha visibilità sull’intero lavoro ed è in grado di produrre i documenti di valutazione dei rischi da interferenza considerando tutte le imprese presenti nell’area di lavoro. Il supervisor aggiorna il DUVRI in presenza di più incarichi e lo trasmette a tutti i fornitori e le ditte.
L’elenco dei lavori presenti nel portale POSIC è richiamabile con un click sul tab “LAVORI” del menù principale di navigazione.
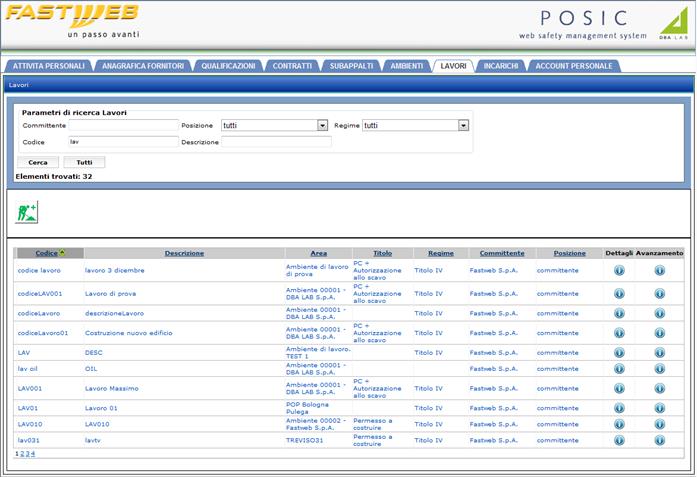
Elenco dei lavori
Selezionando un lavoro in elenco, la toolbar viene aggiornata ed evidenzia le attività da svolgere per il lavoro.
Il processo di creazione di un nuovo lavoro è avviata dall’incaricato operativo cliccando sul pulsante “Nuovo lavoro” nella toolbar della finestra contenente l’elenco dei lavori. E’ possibile avviare la creazione di un nuovo lavoro anche utilizzando il pulsante “Nuovo lavoro” presente nella toolbar della finestra contenente l’elenco degli ambienti di lavoro.
La figura della pagina seguente rappresenta il diagramma di flusso implementato a livello di applicazione POSIC per l’attivazione di un nuovo lavoro.
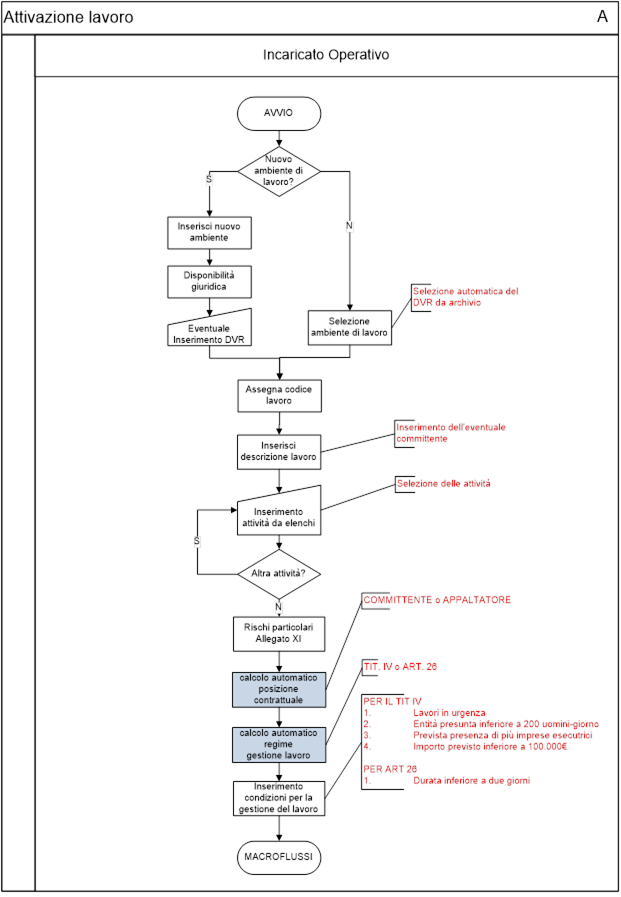
L’incaricato operativo compila i dati descrittivi del lavoro da svolgere e seleziona l’ambiente di lavoro sul quale si dovranno svolgere le attività. Se l’ambiente di lavoro non è presente in elenco è necessario definirlo utilizzando la procedura descritta al punto precedente. La finestra visualizzata per l’inserimento dei dati del nuovo ambiente di lavoro è la seguente.
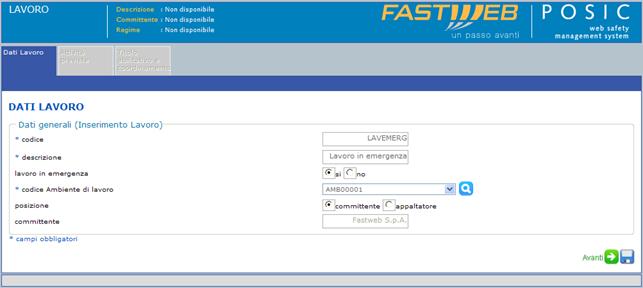
Inserimento nuovo lavoro
L’incaricato operativo:
1. assegna un codice al nuovo lavoro
2. inserisce i dati descrittivi del tipo di lavoro
3. indica se si tratta di lavori in emergenza
4. seleziona l’ambiente di lavoro
5. indicare la posizione contrattuale
6. indicare il nome del committente dei lavori
7. conferma i dati inseriti cliccando sul pulsante “Avanti”
L’art. 100 comma 6 del D.Lgs 106/09 stabilisce che le disposizioni previste dall’art 100 che riguardano in particolare l’obbligo di produzione del piano di sicurezza e coordinamento PSC non si applicano ai lavori la cui esecuzione immediata è necessaria in particolare per garantire la continuità in condizioni di emergenza nell’erogazione di servizi essenziali per la popolazione quali corrente elettrica, acqua, gas, reti di comunicazione. Il flag “lavoro in emergenza” deve essere spuntato se il lavoro è necessario per ripristinare i servizi essenziali in condizioni di emergenza.
Nel momento in cui l’incaricato operativo conferma i dati inseriti, la finestra viene aggiornata viene visualizzata la finestra per l’inserimento delle attività previste per il lavoro da svolgere.
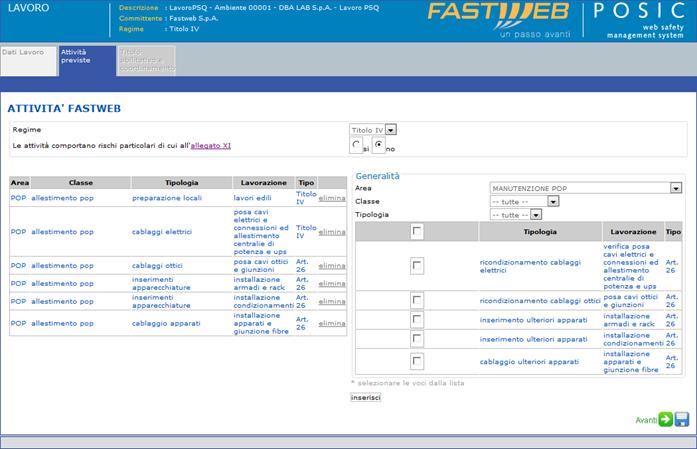
Inserimento delle attività previste
La finestra delle attività presenta sulla sinistra l’elenco delle attività già previste per il lavoro (inizialmente tale elenco risulta vuoto) e sulla destra l’elenco delle possibili attività che si possono svolgere per il lavoro che si sta definendo.
L’elenco delle attività possibili è stato derivato dalle procedure interne del Cliente ed è filtrato in base alla BU di appartenenza dell’incaricato operativo che sta definendo il lavoro in modo da evitare che un incaricato operativo possa avviare attività che non sono tipiche della BU a cui appartiene.
A ciascuna attività è associato il regime di gestione (TIT IV o Art 26).
Per aggiungere le attività al lavoro, si selezionano dall’elenco di destra e si preme il pulsante “inserisci” per aggiungerle all’elenco di sinistra. Si possono selezionare tutte le attività in elenco spuntando la casella nella intestazione della tabella di destra. E’ possibile eliminare le attività inserite utilizzando il pulsante “elimina” nell’elenco di sinistra.
In funzione del regime associato alle attività previste, il portale POSIC determina automaticamente quale sarà il regime di gestione del lavoro. Se sono presenti contemporaneamente attività da gestire secondo i prescritti del TIT. IV e dell’Art. 26, il portale imposta il TIT. IV come regime di gestione per l’intero lavoro.
In funzione del regime impostato per il lavoro, il portale imposta le successive attività da svolgere per l’incaricato operativo. E’ possibile modificare il regime impostato dal portale ma la modifica, dal momento che può condurre al mancato rispetto dei requisiti previsti dal testo unico, viene adeguatamente segnalata e viene chiesta conferma all’utente prima di procedere alla modifica.
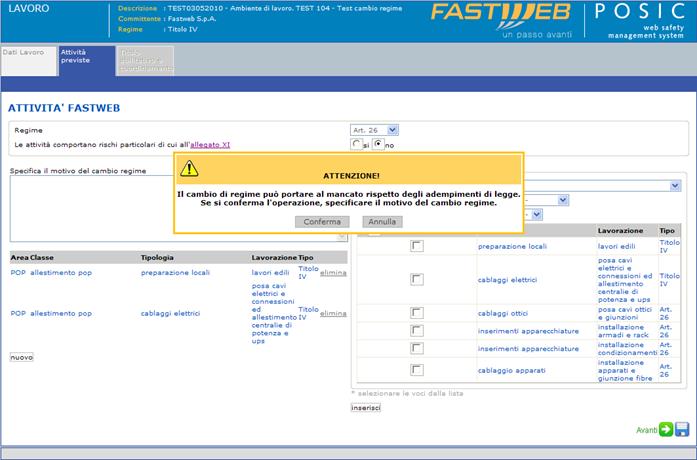
Cambio regime da TIT. IV ad Art.26
Nel caso in cui l’utente conferma il cambio di regime, viene richiesto di specificare le ragioni per cui si richiede il cambio. L’operazione di cambio regime è tracciata sul log di sistema.
Il flag “Le attività comportano rischi particolari di cui all’allegato XI” deve essere impostato a SI se il lavoro in oggetto comporta la presenza di tali rischi ed a NO in caso contrario. L’assenza di rischi particolari di cui all’allegato XI è condizione necessaria per procedere alla verifica dell’idoneità tecnico-professionale delle imprese con procedura semplificata secondo i prescritti del TIT IV o per procedere con i lavori secondo i prescritti dell’art. 26 senza l’obbligo di redazione del DUVRI. Cliccando sul link “allegato XI” è possibile visualizzare un promemoria che riporta l’elenco dei rischi del suddetto allegato.
Cliccando il pulsante “Avanti” l’elenco delle attività viene memorizzato e si passa alla finestra di inserimento del titolo abilitativo e della gestione del coordinamento.
La finestra di gestione del titolo abilitativo e del coordinamento varia con il regime di gestione del lavoro calcolato dal portale e con la posizione contrattuale (committente o appaltatore dei lavori).
Nel caso in cui si è committente dei lavori ed i lavori vengono eseguiti secondo le prescrizioni del TIT IV, la finestra visualizzata è la seguente:
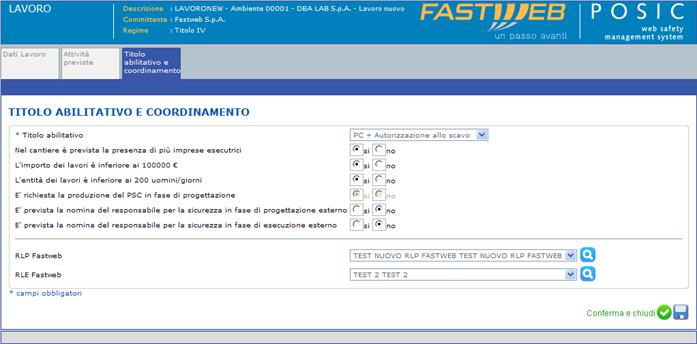
Titolo abilitativo e gestione delle nomine per il coordinamento – Committente TIT IV
Il titolo abilitativo può essere impostato attraverso il menù a tendina nel modo seguente:
· nessun titolo
· attività edilizia libera
· autorizzazione allo scavo
· DIA
· DIA + autorizzazione allo scavo
· Permesso a costruire
· Permesso a costruire + autorizzazione allo scavo
La presunta presenza anche non contemporanea di più imprese esecutrici in cantiere obbliga il committente dei lavori a nominare il coordinatore per la progettazione contestualmente all’affidamento dell’incarico di progettazione (Art 90, comma 3) ed il coordinatore per l’esecuzione prima dell’affidamento dei lavori (Art. 90, comma 4). La nomina del coordinatore per la progettazione non è obbligatoria nel caso di lavori che prevedono come titolo abilitativo il permesso a costruire ed hanno un importo dei lavori inferiore a 100.000€. In tal caso le funzioni del coordinatore per la progettazione sono svolte dal coordinatore per l’esecuzione dei lavori (Art. 90 comma 11). Se l’entità presunta dei lavori è inferiore a 200 uomini-giorno e non sono presenti rischi particolari di cui all’allegato XI del testo unico, i documenti richiesti alle imprese esecutrici o ai lavoratori autonomi sono in numero inferiore.
Il flag “richiesta produzione del PSC in fase di progettazione” indica che per il lavoro in oggetto è prevista la nomina del coordinatore per la sicurezza in fase di progettazione al quale sarà affidata la redazione del PSC.
Il flag “è prevista la nomina del responsabile per la sicurezza in fase di progettazione esterno” indica che per il lavoro in oggetto il ruolo di progettista ed RLP sarà affidato ad un professionista esterno.
Il flag “è prevista la nomina del responsabile per la sicurezza in fase di esecuzione esterno” indica che per il lavoro in oggetto il ruolo di direttore lavori ed RLE sarà affidato ad un professionista esterno.
In funzione del titolo abilitativo selezionato, il sistema imposta dei valori di default per le tre condizioni:
· Nei casi PC+autorizzazione allo scavo e PC i flag produzione PSC e nomina di RLP esterno sono impostati su SI mentre il flag nomina di RLE esterno è preimpostato a no. Il flag produzione PSC non è modificabile
· Nei casi DIA e DIA autorizzazione allo scavo il flag produzione PSC va messo a NO e quindi non viene prevista la nomina del RLP. Il flag nomina RLE esterno viene impostato a NO. E’ possibile comunque decidere di produrre ugualmente il PSC
· In tutti gli altri casi i tre flag vanno impostati a NO
Nel caso in cui si è committente dei lavori ed i lavori vengono eseguiti secondo le prescrizioni del Art.26, la finestra visualizzata è la seguente:
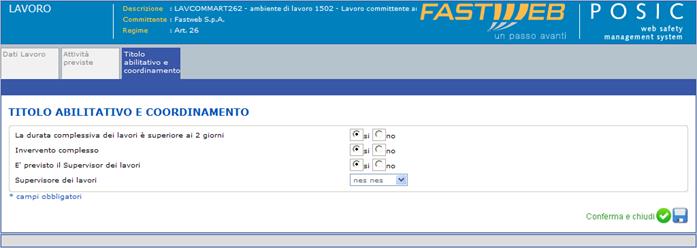
Titolo abilitativo e gestione delle nomine per il supervisore– Committente Art. 26
Non è richiesto titolo abilitativo ma solamente se si tratta di intervento complesso (in questo caso il portale prevede la redazione del verbale di ricognizione e consegna lavori) e se il coordinamento può essere svolto da un supervisore (in particolare in presenza di un lavoro che prevede incarichi gestiti da incaricati operativi diversi).
Il nuovo decreto 106/91 ha modificato il comma 3 dell’art. 26 escludendo dall’obbligo di redazione del DUVRI i casi relativi a “servizi di natura intellettuale, alle mere forniture di materiali o attrezzature nonché ai lavori e servizi la cui durata non sia superiore a 2 giorni sempre che questi non comportino rischi derivanti dalla presenza di agenti cancerogeni, biologici, atmosfere esplosive o dalla presenza di rischi particolari di cui all’allegato XI”. Spuntando il flag “Durata complessiva inferiore a 2 giorni”, se risultano assenti i rischi particolari previsti dall’allegato XI, il portale POSIC salta la procedura di redazione del DUVRI.
Nel caso in cui si è appaltatore dei lavori ed i lavori vengono eseguiti secondo le prescrizioni del TIT IV, la finestra visualizzata è la seguente:
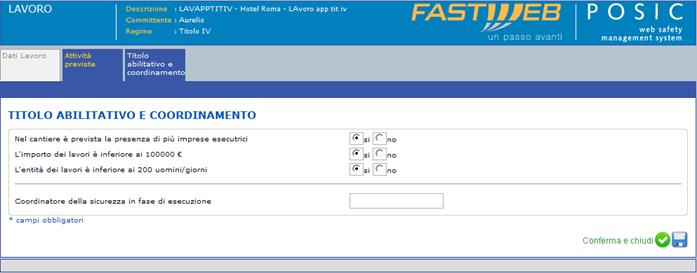
Titolo abilitativo e gestione delle nomine per il coordinamento – Appaltatore TIT IV
Non è richiesto di specificare il titolo abilitativo ma solamente una serie di informazioni relative al tipo di lavoro da svolgere presso la sede del committente. In funzione di tali informazioni il portale notifica all’utente se è necessario o meno richiedere il PSC al committente. Tra le informazioni è richiesto di indicare il nome del coordinatore per la sicurezza in fase di esecuzione nominato dal committente dei lavori.
Nel caso in cui si è appaltatore dei lavori ed i lavori vengono eseguiti secondo le prescrizioni del Art.26, la finestra visualizzata è la seguente:
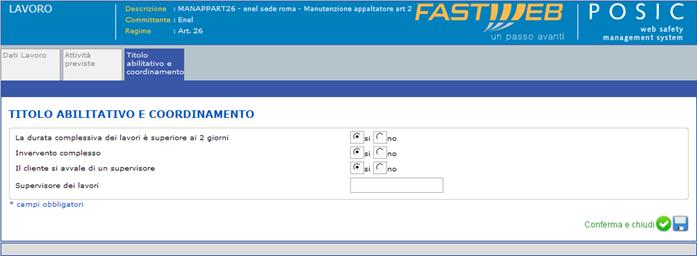
Titolo abilitativo e gestione del coordinamento – Appaltatore Art. 26
Non è richiesto titolo abilitativo ma solamente una serie di informazioni relative al tipo di lavoro da svolgere presso la sede del committente. In funzione di tali informazioni il portale notifica all’utente se è necessario o meno richiedere il DUVRI al committente. Tra le informazioni è richiesto se è presente un eventuale supervisor che coordina i lavori e di indicare il nome dell’eventuale supervisore.
Un caso particolare è rappresentato dai lavori di somministrazione di beni e servizi essenziali “casa cliente”. In questo caso, ai sensi del comma 5 dell’art. 26 del testo unico, si possono disapplicare i prescritti dell’art. 26 e non è richiesta la redazione del DUVRI e l’indicazione dei costi della sicurezza.

Titolo abilitativo e gestione del coordinamento – Beni essenziali
Al variare della posizione contrattuale (committente o appaltatore) e delle regime di gestione dei lavori (TIT IV o Art. 26) la toolbar di gestione dei lavori viene aggiornata e guida l’utente nello svolgimento delle attività previste nei diversi casi.
La figura seguente riporta il caso di una gestione di un lavoro in cui si è committente e le attività sono gestite secondo le prescrizioni del TIT IV.
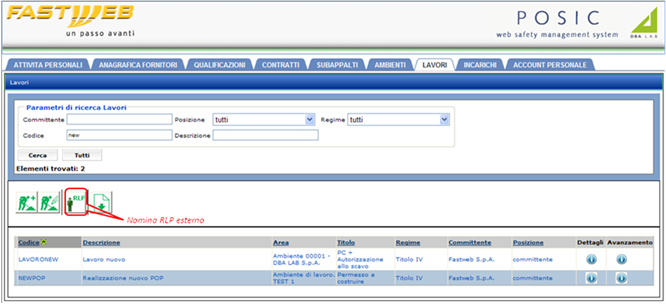
Gestione lavoro Committente - TIT IV
Poiché per il lavoro in esame, è stato indicato che è richiesto il permesso a costruire e la preparazione del piano di sicurezza e coordinamento, ed inoltre è stato indicato che il progettista/RLP sarà una persona esterna, il sistema propone all’incaricato operativo di avviare l’attività di nomina del responsabile dei lavori RLP.
La figura seguente riporta il caso di una gestione di un lavoro in cui si è committente e le attività sono gestite secondo le prescrizioni dell’Art.26.
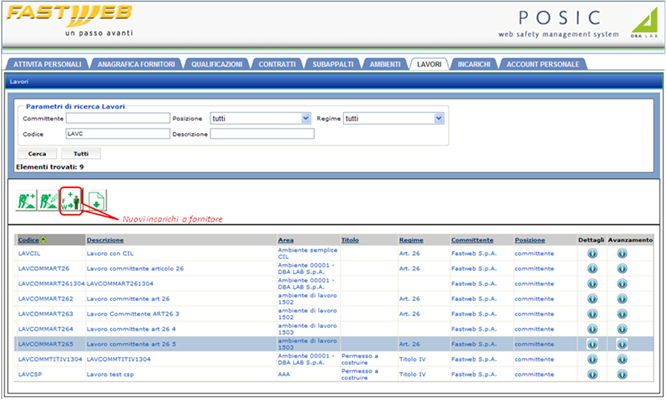
Gestione lavoro - Committente Art. 26
Poiché per il lavoro in esame, è stato indicato che è richiesta una “nomina” di un supervisor, il sistema propone all’incaricato operativo di avviare l’attività di nomina del supervisor. E’ inoltre possibile avviare la creazione degli incarichi non essendo previste attività di coordinamento.
La figura seguente riporta il caso di una gestione di un lavoro in cui si è appaltatore e le attività sono gestite dal cliente secondo le prescrizioni del TIT IV.
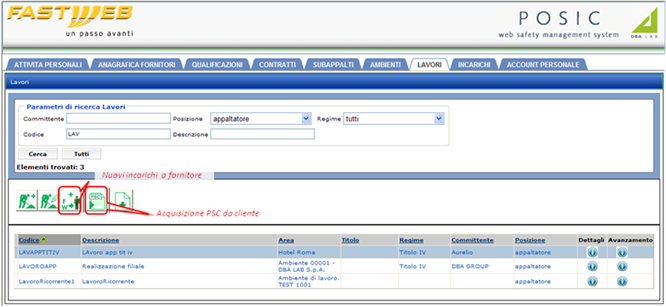
Gestione lavoro Appaltatore - TIT IV
Poiché per il lavoro in esame le attività di coordinamento competono al committente dei lavori, il sistema propone all’incaricato operativo di avviare l’attività di definizione degli incarichi ai propri fornitori e di acquisire il piano di sicurezza e coordinamento predisposto dal cliente. Il nome del coordinatore per la sicurezza in fase di esecuzione che dovrebbe fornire il piano di sicurezza è stato caricato in fase di definizione del lavoro ed è disponibile aprendo la finestra dettagli del lavoro in corrispondenza del tab “Titolo abilitativo e coordinamento”.
La figura seguente riporta il caso di una gestione di un lavoro in cui si è appaltatore e le attività sono gestite dal cliente secondo le prescrizioni dell’Art. 26.
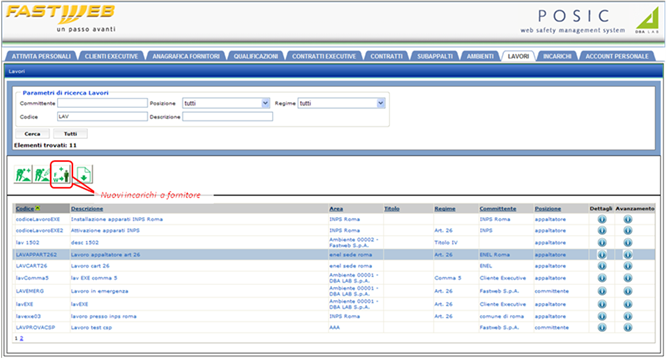
Gestione lavoro Appaltatore – Art. 26
Il sistema propone all’incaricato operativo di avviare l’attività di definizione degli incarichi ai propri fornitori.
6. GESTIONE DEI CONTRATTI A FORNITORE
Prima di definire un incarico ad un fornitore perché svolga le attività previste dai lavori, è necessario inserire all’interno del portale POSIC il contratto con il fornitore. I contratti con i fornitori possono essere contratti chiusi a cui fa seguito un unico incarico oppure contratti in convenzione a cui fanno seguito più incarichi. L’elenco dei contratti con i fornitori è visualizzabile cliccando sul tab “CONTRATTI” del menù principale di navigazione.
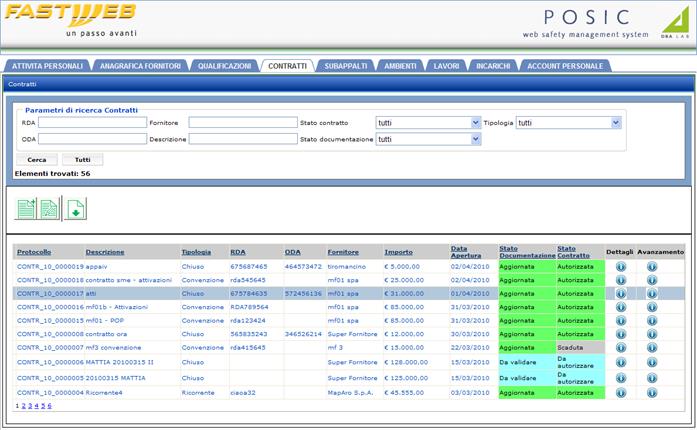
Elenco contratti a fornitore
Cliccando sul pulsante “dettagli” nell’elenco dei contratti è possibile accedere alle finestre di dettaglio del contratto selezionato.
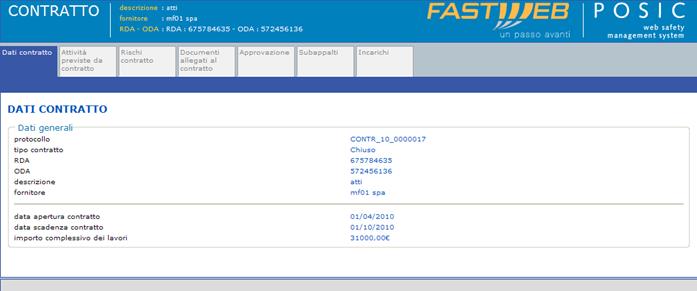
Dettaglio su contratto
La finestra con i dettagli del contratto è composta da più schede:
· Dati contratto contiene i dati identificativi del contratto
· Attività previste contiene l’elenco delle attività che il fornitore dovrà svolgere
· Dati tecnici e di produzione contiene informazioni sul personale impiegato, i corsi di formazione sostenuti e le attrezzature impiegate
· Rischi contiene l’elenco dei rischi specifici per le attività di contratto inseriti dal fornitore
· Documenti allegati contiene l’elenco dei documenti allegati al contratto (es. il contratto firmato)
· Approvazione contiene informazioni sulla data di attivazione del contratto
· Subappalti contiene l’elenco delle pratiche di richiesta di autorizzazione al subappalto presentate dal fornitore
· Incarichi contiene l’elenco degli incarichi attivati al fornitore in virtù del contratto in essere (se si tratta di contratto in convenzione gli incarichi a fronte del contratto sono molteplici)
Un contratto a fornitore è identificato all’interno del portale POSIC dal numero di protocollo che viene suggerito automaticamente dal portale. Il contratto è identificato dai due codici RDA ed ODA.
Per inserire un nuovo contratto a fornitore, l’incaricato operativo deve premere il pulsante “Nuovo contratto a fornitore” presente nella toolbar della finestra con l’elenco incarichi.
La sequenza delle attività eseguite a valle dell’avvio di un nuovo contratto a fornitore sono evidenziate nel diagramma di flusso riportato nella pagina seguente.
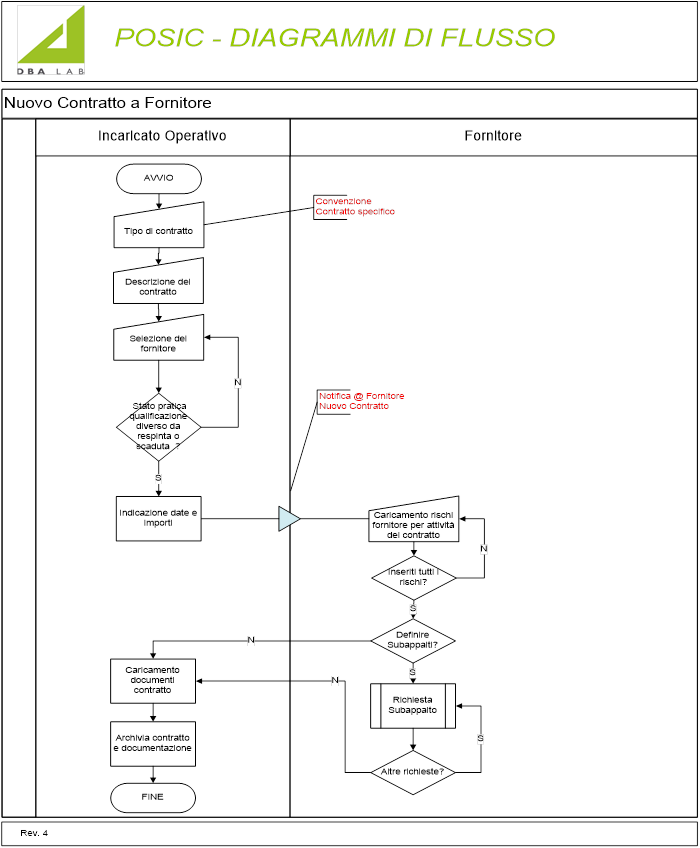
Premuto il pulsante “Avvia”, all’incaricato operativo viene presentata la finestra seguente di inserimento di un nuovo contratto:
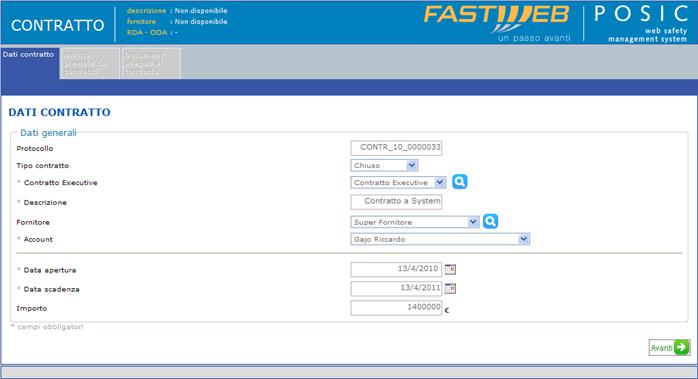
Inserimento di nuovo contratto
Il sistema propone automaticamente un codice univoco per identificare il nuovo contratto.
Un contratto può essere di tre tipi diversi:
1. Contratto chiuso
2. Contratto in convenzione
3. Contratto ricorrente
Il contratto chiuso viene predisposto per attivare un singolo incarico al fornitore e si conclude con la prestazione d’opera da parte del fornitore. Il contratto in convenzione (corrispondente al contratto quadro) viene predisposto quando invece si prevedono di attivare più incarichi ad uno stesso fornitore. Viene stipulato tipicamente ad inizio anno e definisce le attività ed il valore complessivo delle attività richieste ed ha una precisa durata temporale. A seguito di un contratto in convenzione, un fornitore può essere attivato ripetutamente ed in tempi diversi attraverso la registrazione di incarichi.
Il contratto per attività ricorrenti assomiglia come impostazione al contratto in convenzione in quanto a fronte di tale contratto si possono avviare più incarichi allo stesso fornitore. Il contratto per attività ricorrenti si distingue dal contratto in convenzione per le seguenti caratteristiche:
· le attività previste sono omogenee dal punto di vista safety
· le attività sono ricorrenti
· le attività sono eseguite negli stessi ambienti di lavoro
· i riferimenti per il coordinamento delle interferenze sono gli stessi.
Gli incarichi aperti a fronte di un contratto per attività ricorrenti si configurano come rinnovi o estensioni di attività di un primo incarico che viene chiamato “Attività referenziata Safety” e viene identificato da un codice Identificativo univoco condiviso. Il primo incarico aperto contiene tutte le informazioni per la gestione delle attività ricorrenti ai fini safety:
· identificativo univoco condiviso
· documento di creazione dell’identificativo condiviso firmato dalle parti
· attività affidate al fornitore
· ambienti di lavoro (semplici e composti)
· elenco dei referenti che dovranno ricevere comunicazioni sull’aggiornamento dei dati
Tutti gli incarichi aperti dopo il primo faranno riferimento all’Attività referenziata Safety e condivideranno tutte le informazioni ed i documenti inseriti per il primo incarico.
Avviata la creazione di un nuovo contratto, l’incaricato operativo deve completare l’inserimento dei dati indicando:
1. Il tipo di contratto
2. Il contratto con il cliente Executive
3. Una descrizione del contratto
4. Il nome del fornitore con cui si vuole stipulare il contratto
5. Il nome dell’utente associato al fornitore che dovrà gestire il contratto
6. La data di attivazione del contratto
7. La data di scadenza del contratto
8. L’importo previsto per le attività
Il riferimento al contratto con il cliente Executive è richiesto solamente se il nuovo contratto viene predisposto da un utente della BU EXE e serve per collegare tutti i contratti a fornitori (system) con il contratto cliente principale.
I fornitori possono essere selezionati unicamente se sono stati qualificati dall’ufficio acquisti e se lo stato della pratica di qualificazione non è “respinta” o “scaduta”. Per ciascun contratto si possono indicare una data di apertura, una data di scadenza e l’importo complessivo dei lavori (questi campi assumono particolare significato nel caso di contratti in convenzione).
Premendo il pulsante “Avanti” viene visualizzata la finestra “Attività previste da contratto” tramite la quale l’incaricato operativo ha la possibilità di indicare le attività oggetto del contratto.
Le attività che può inserire nel contratto sono derivate dalle attività che rientrano nell’ambito di qualifica del fornitore e per le quali il fornitore risulta essere stato qualificato.
Le attività che si possono inserire nel contratto sono inoltre filtrate in base alla BU di appartenenza dell’incaricato operativo che prepara il contratto. In questo modo un incaricato operativo di una BU non può attivare un contratto ad un fornitore per attività che rientrano nelle competenze della BU.
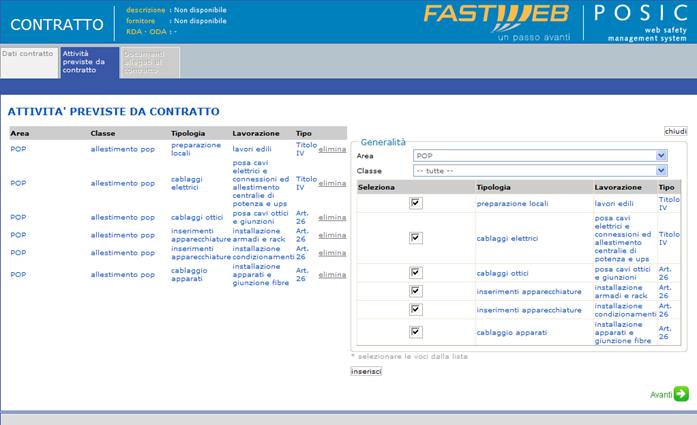
Inserimento attività previste dal contratto
Premendo il pulsante “Avanti” ed aprendo la sezione “Documenti allegati al contratto” l’incaricato operativo può richiedere o mettere a disposizione del fornitore eventuali documenti da allegare al contratto.
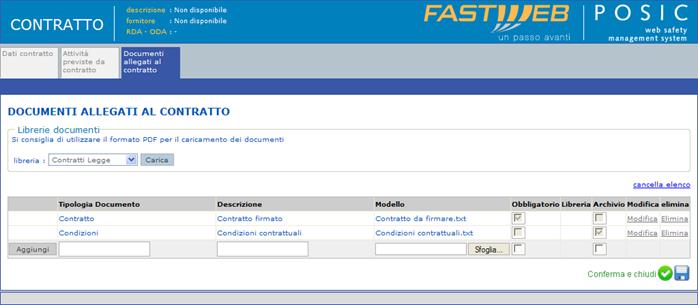
richiesta di documentazione allegata al contratto
Nell’esempio riportato l’incaricato ha richiesto al fornitore copia del contratto firmato e fornisce come modello il “contratto da firmare”. Il documento è dichiarato come obbligatorio e quindi il fornitore dovrà restituirlo necessariamente all’incaricato. Allo stesso contratto, l’incaricato ha allegato un documento contenente le condizioni contrattuali. Tale documento è dichiarato come documento di archivio e viene pertanto solamente archiviato perché il fornitore possa scaricarlo attraverso le pagine del portale. Non è richiesta in questo caso nessuna restituzione.
Anche a livello di contratto è prevista la gestione delle librerie di documenti; l’incaricato operativo può selezionare una libreria e caricare tutti i documenti previsti dalla libreria.
Terminata la fase di preparazione del contratto, l’incaricato operativo può cliccare sul pulsante “Conferma e chiudi” per chiudere le attività di creazione del nuovo contratto. Il contratto passa quindi all’attenzione del fornitore che deve inserire i documenti richiesti e può decidere di presentare richieste di autorizzazione al subappalto. Il contratto compare nell’elenco contratti con lo stato “Raccolta Dati”.

Elenco dei contratti
Il fornitore riceve sulla propria personal area e attraverso un messaggio e-mail, la richiesta di inserire i dati ed i documenti per il contratto.
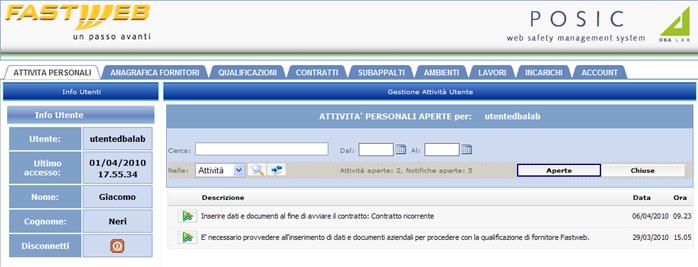
Notifica di attività da svolgere sul contratto
Cliccando sull’attività in elenco il fornitore apre la finestra con i dettagli del contratto e scorre le finestre contenenti i dati e l’elenco delle attività utilizzando il pulsante “Avanti”.
Nell finestra “Dati tecnici” indica il personale e le attrezzature impiegate (precedentemente censite in anagrafica).
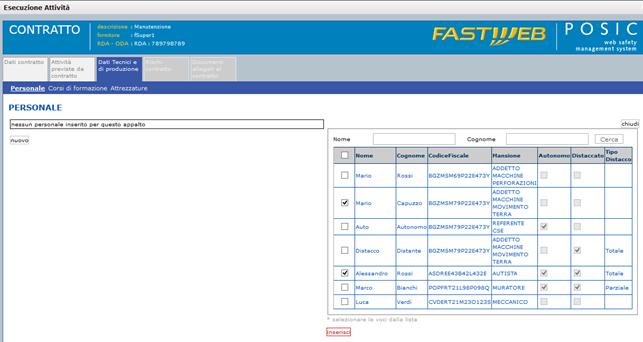
Utilizzo del personale
Nella sezione corsi di formazione vengono mostrati i dati e relative scadenze delle formazioni seguite dal persona selezionato.
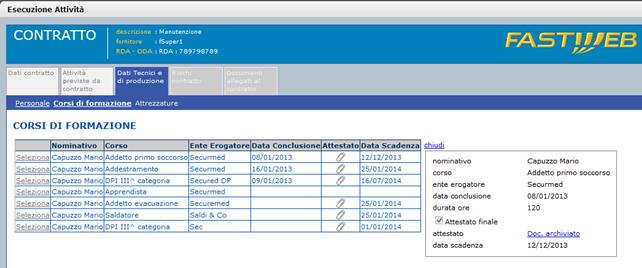
Corsi di formazione del personale indicato
Per ciascun mezzo selezionato è possibile inserire la data di installazione, di rimozione e l’uso comune ad altre imprese.
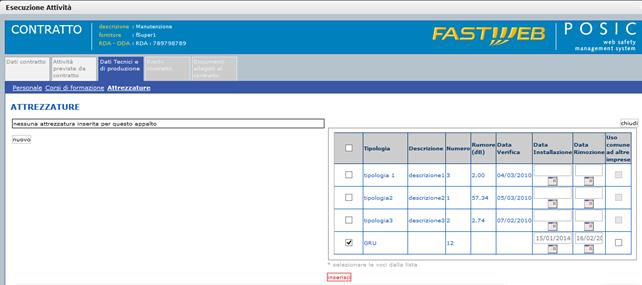
Utilizzo attrezzature
Concluso l’inserimento dei dati tecnici, il fornitore passa all’inserimento dei rischi del contratto (non obbligatori).
Nella finestra “Rischi contratto” il fornitore è tenuto a compilare una tabella contenente i rischi, se presenti, che introdurrà nell’ambiente di lavoro legati alle attività che deve svolgere. La compilazione avviene selezionando i rischi dagli elenchi a destra e premendo il pulsante “inserisci” per portarli nell’elenco dei rischi previsti
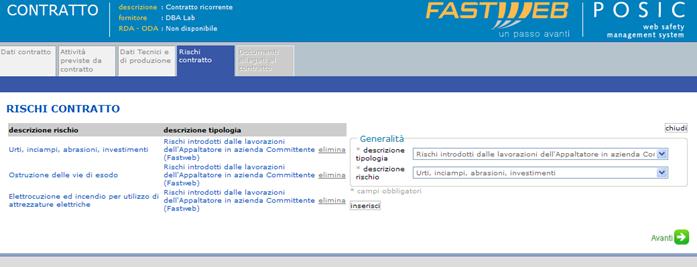
Inserimento dei rischi
Concluso l’inserimento dei rischi da contratto, il fornitore passa all’inserimento dei documenti richiesti premendo il pulsante “Avanti”.
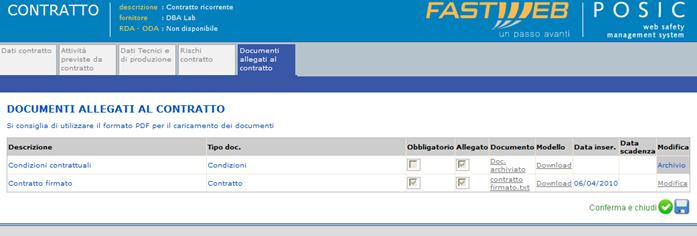
Inserimento dei documenti richiesti per il contratto
Il fornitore può scaricare i modelli messi a disposizione dall’incaricato operativo, compilare i documenti ed allegarli attraverso il portale. Terminato l’inserimento dei documenti, il fornitore preme il pulsante “Conferma e chiudi” per inoltrare i dati ed i documenti all’incaricato operativo.
L’incaricato operativo cliccando sull’attività di approvazione del contratto che il portale visualizza nella personal area, apre la finestra dei dati di contratto. Il portale obbliga l’incaricato operativo a scorrere le finestre dei rischi per la valutazione, dei dati tecnici (sin da subito può procedere con il blocco del personale tecnico non ritenuto idoneo), dei documenti per la validazione ed infine la finestra per la definitiva autorizzazione.
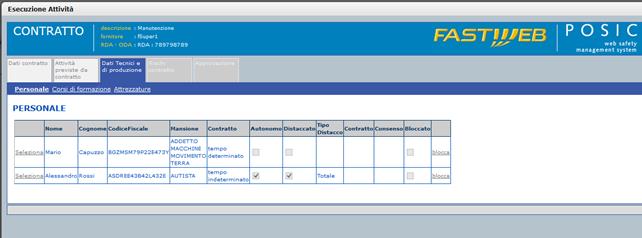
Blocco/sblocco del personale
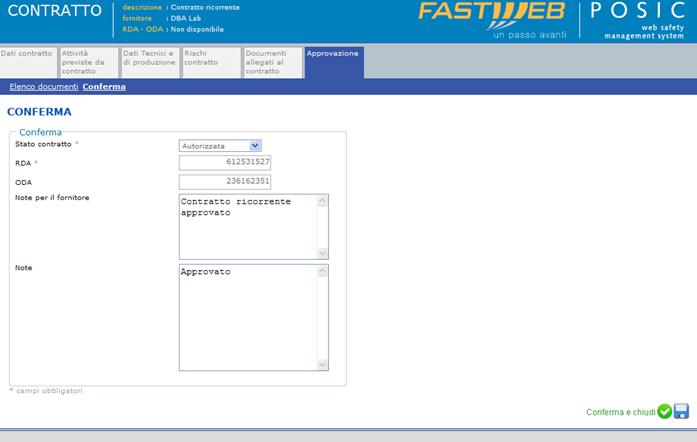
Conferma del contratto a fornitore
Prima di procedere con l’approvazione è obbligatorio da parte dell’incaricato operativo inserire o codici ODA ed RDA per il contratto. Al momento dell’autorizzazione il fornitore riceve una mail di conferma e la notifica della avvenuta apertura del contratto sulla propria personal area.
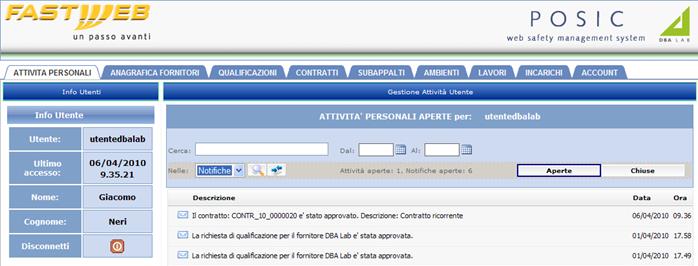
Notifica di approvazione del contratto
Il contratto compare nell’elenco dei contratti a fornitore in stato “Autorizzato”. Cliccando sull’icona “Avanzamento” è possibile aprire la finestra contenente l’elenco delle attività svolte durante la fase di registrazione del contratto.
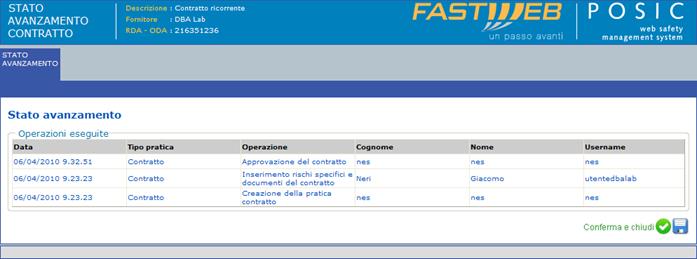
Avanzamento della registrazione contratto
La registrazione del contratto nel portale POSIC è fondamentalmente una registrazione di tipo “amministrativo”. Per poter avviare effettivamente i lavori, è necessario definire gli incarichi a valle dei contratti ed indicare, all’interno degli incarichi, le imprese esecutrici eventualmente selezionate tra le imprese autorizzate al subappalto.
6.1 GESTIONE DEGLI INCARICHI SU CONTRATTO RICORRENTE
Se il contratto con il fornitore è un contratto ricorrente, il primo incarico definito a valle del contratto prende il nome di attività referenziata safety e rappresenta una attività che viene ripetuta più volte durante la validità del contratto (attività ricorrente). A partire da una attività referenziata safety è possibile definire nuovi incarichi che rappresentano il rinnovo della attività referenziata ed “ereditano” tutte le caratteristiche di quest’ultima. Per definire un nuovo incarico, è necessario selezionare l’attività referenziata e premere il pulsante “Rinnova incarico” presente nella toolbar.
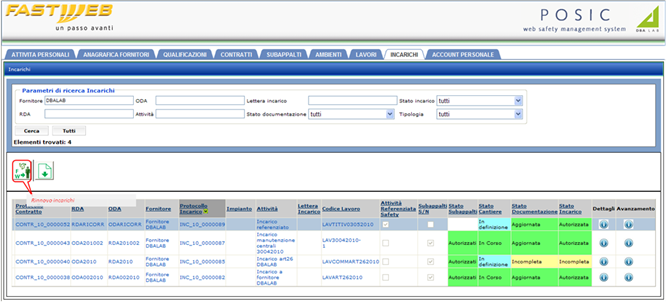
Rinnovo dell’incarico ricorrente
Viene proposta la finestra di inserimento dei dati relativi al nuovo incarico. Fornitore e contratto di riferimento sono gli stessi dell’attività referenziata safety.
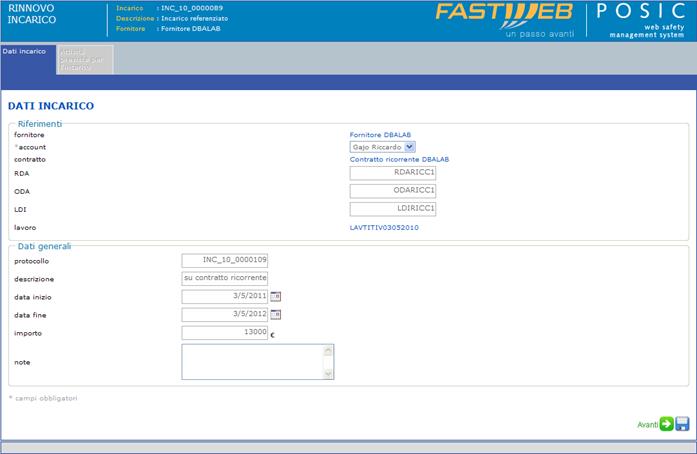
Inserimento dati rinnovo
Cliccando sul pulsante “Avanti” viene riproposto l’elenco delle attività previste per l’attività referenziata safety. L’elenco non è modificabile.
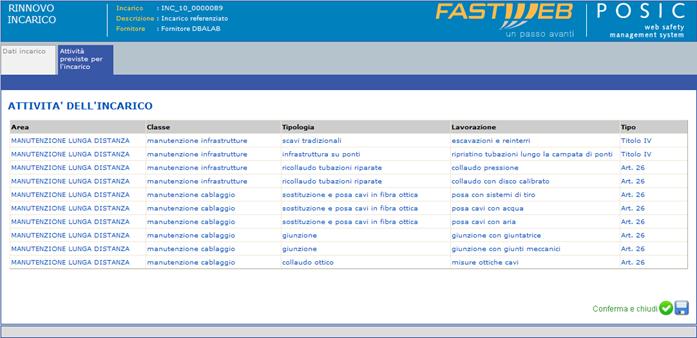
Elenco delle attività proposto
Premendo sul pulsante “Conferma e Chiudi” il nuovo incarico viene inserito tra gli incarichi a fornitore. Non è necessario procedere alla validazione tecnica professionale dell’impresa in quanto l’incarico si configura come un rinnovo di un incarico precedente per il quale sono già state svolte tutte le verifiche di idoneità.
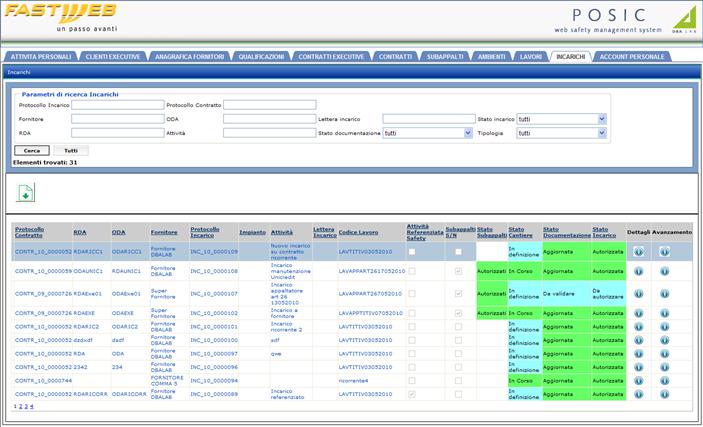
Incarico per attività ricorrente
L’avvenuto rinnovo di un incarico viene comunicato all’incaricato operativo perché provveda ad un eventuale aggiornamento della notifica preliminare. La stessa notifica viene comunicata al fornitore.
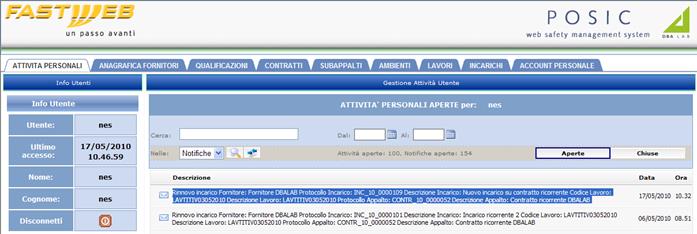
Notifica di rinnovo incarico
6.2 CESSAZIONE APPALTO
Questa funzionalità, fruibile dai fornitori, è utile per dichiarare la fine delle attività appaltate in un periodo antecedente rispetto alla naturale scadenza del contratto.
La dichiarazione di fine attività del appalto (in corso di validità) può essere dichiarata in ogni istante dal fornitore. Selezionato il appalto che si intende revocare, la toolbar di POSIC viene aggiornata e compare il pulsante di revoca autorizzazione.

Toolbar – Cessazione appalto
Cliccando sul pulsante “Cessazione appalto” viene visualizzata una finestra che contiene i dettagli dell’appalto che si intende cessare. Nella finestra è possibile inserire il testo della comunicazione che verrà inviata all’incaricato operativo Fastweb per comunicare l’avvenuta cessazione del appalto e il documento attestante la cessazione.
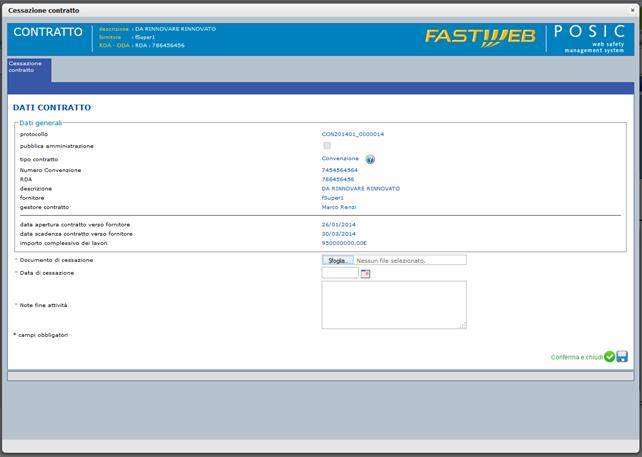
Cessazione del subappalto
Il fornitore procede con la cessazione dell’appalto premendo il pulsante “Conferma e chiudi”. Il subappalto passa nello stato cessato e l’operativo Fastweb viene notificato anche tramite email. I subappalti in stato Cessato sono esclusi dal controllo delle scadenze.
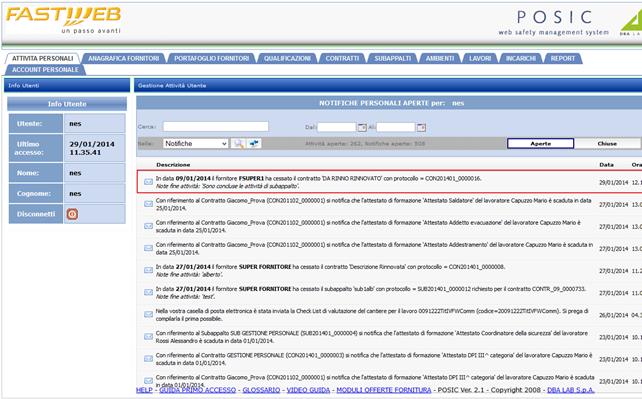
Notifica all’operativo Fastweb della cessazione appalto
6.3 RINNOVO DELLE CONVENZIONI
Con questa funzionalità gli operativi Fastweb possono rinnovare le convezione a quei fornitori che hanno un rapporto consolidato con Fastweb e ottengono il rinnovo dei contratti in convenzione con condizioni simili a quelle definite inizialmente. E’ tipico inoltre che i System, per le nuove convenzioni, si avvalgano degli stessi subappaltatori dichiarati inizialmente.
L’operativo Fastweb una volta selezionata la convenzione può procedere in un qualsiasi momento al rinnovo premendo il pulsante sulla toolbar (il rinnovo è possibile anche se la pratica risulta scaduta).
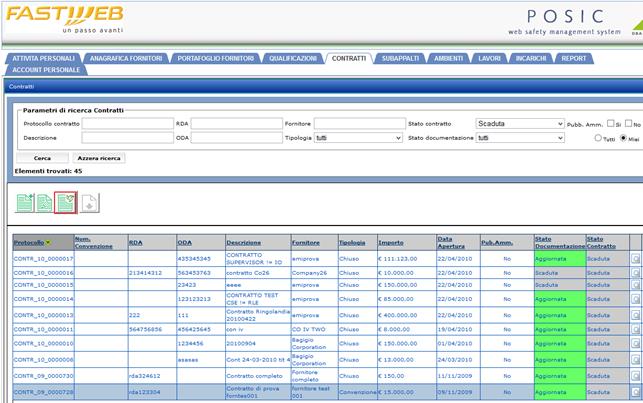
Rinnovo convenzione
Le convenzioni in scadenza o scadute contengono inoltre documenti che sono ancora validi e che si potrebbero recuperare (eventualmente con la sola verifica da parte Fastweb) per le nuove convenzioni senza richiederli nuovamente al fornitore. In particolare il sistema permette di recuperare le associazioni delle convenzioni ai rispettivi subappalti ed i relativi documenti allegati.
Cliccando sul pulsante “Rinnova convenzione” viene visualizzata una finestra suddivisa in due parti, la prima maschera permette di modificare i dati della convenzione (il sistema di default imposta gli importi e la descrizione della precedente); la seconda permette all’operativo di confermare o meno i subappalti.

Dati convenzione
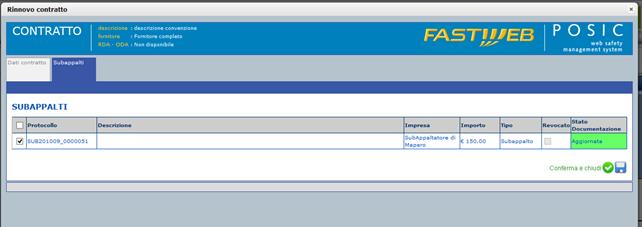
Conferma dei subappalti
Per i subappalti che verranno confermati verrà espletato il seguente processo:
1. Il fornitore deve procedere, tramite attività di WorkFlow, alla richiesta di subappalto: indicando il referente Fastweb, l’importo e la durata; inoltre deve allegare (da template) il documento di richiesta di subappalto,
2. L’utente del gruppo UGD (che ha seguito la validazione della documentazione del subappalto precedente) verifica la congruità dei documenti recuperati dal precedente subappalto;
3. Il referente FW a fronte della validazione della documentazione appone l’approvazione finale del subappalto allegando il documento di autorizzazione al subappalto
7. SUBAPPALTI
7.1 RICHIESTE DI AUTORIZZAZIONE AI SUBAPPALTI
Un fornitore che desidera subappaltare ad un proprio fornitore i lavori commissionati, deve presentare una richiesta di autorizzazione al subappalto indicando il nome del fornitore subappaltatore, l’elenco delle attività che intende subappaltare e l’importo massimo dei lavori subappaltati.
Deve inoltre permettere le verifiche sulla idoneità tecnico-professionale del subappaltatore mettendo a disposizione tutti i dati e la documentazione necessari.
Il compito di produrre la documentazione per il subappaltatore spetta dunque al fornitore che ha presentato la richiesta.
La sequenza delle attività eseguite a valle dell’avvio di una richiesta di autorizzazione al subappalto da parte di un fornitore sono evidenziate nel diagramma di flusso riportato nella pagina seguente.
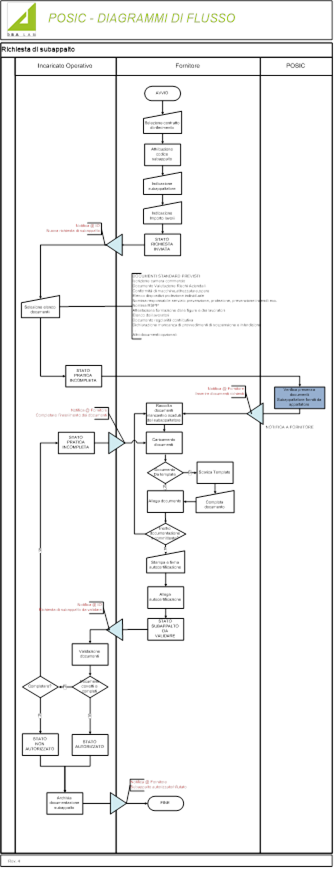
Per avviare una nuova richiesta di subappalto, il fornitore deve visualizzare la pagina con l’elenco dei contratti e selezionare il contratto per il quale si vuole inoltrare la richiesta.
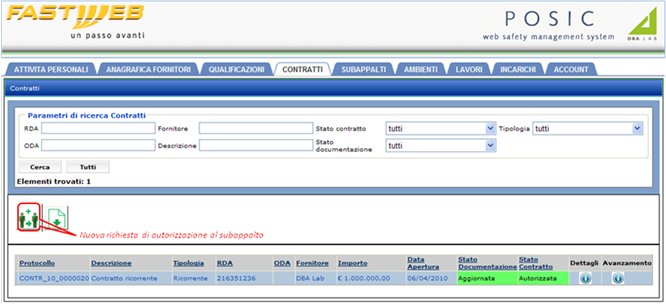
l’elenco dei contratti
La toolbar viene aggiornata e compare il pulsante “Nuovo subappalto” premendo il quale viene visualizzata la finestra di inserimento della nuova richiesta.
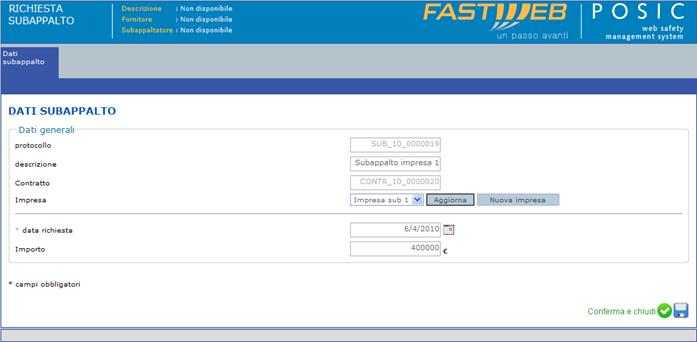
richiesta di autorizzazione al subappalto
Nella finestra di richiesta di autorizzazione al subappalto, il fornitore deve fornire una descrizione del subappalto ed indicare il contratto di riferimento (impostato in modo automatico dal portale). Quindi deve selezionare l’impresa per la quale richiede il subappalto.
Se l’impresa non è presente in elenco, perché non è mai stata utilizzata dal fornitore per subappalti precedenti, il fornitore deve inserire i dati della nuova impresa cliccando sul pulsante “Nuova Impresa” e compilando la form visualizzata a video.
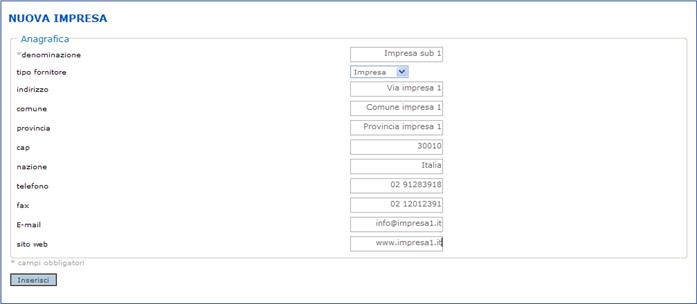
Inserimento dati nuova impresa
Nel momento in cui il fornitore preme il pulsante “Inserisci” per confermare l’inserimento della nuova impresa nell’anagrafica, la nuova impresa compare nel menù a tendina e può essere selezionata per la richiesta di autorizzazione al subappalto. Il portale POSIC esegue un controllo sull’importo subappaltato e visualizza un messaggio di errore se l’importo del subappalto è superiore all’80% dell’importo complessivo dei lavori previsto dal contratto.
La nuova richiesta di subappalto compare nell’elenco delle richieste associate al contratto ed è possibile richiamarla aprendo il contratto corrispondente e visualizzando la sezione “Sub appalti”.
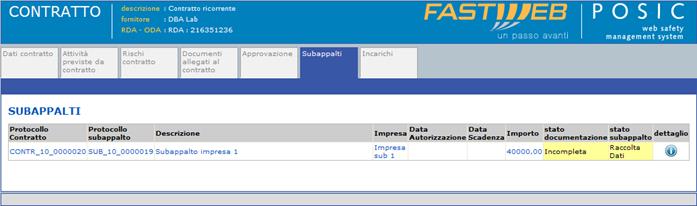
elenco subappalti associati a contratto
L’incaricato operativo che gestisce il contratto al fornitore, riceve via e-mail e sulla propria personal area, la comunicazione che è stata presentata una richiesta di autorizzazione al subappalto da parte di un fornitore.
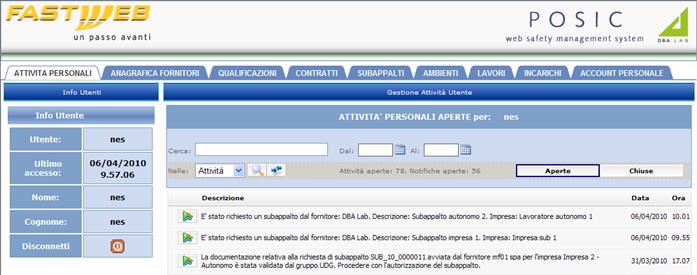
L’incaricato operativo deve quindi aprire la pratica di richiesta di autorizzazione al subappalto cliccando sull’attività presente nella personal area ed indicare quali documenti richiedere al fornitore per procedere con le verifiche ed autorizzare il subappalto.
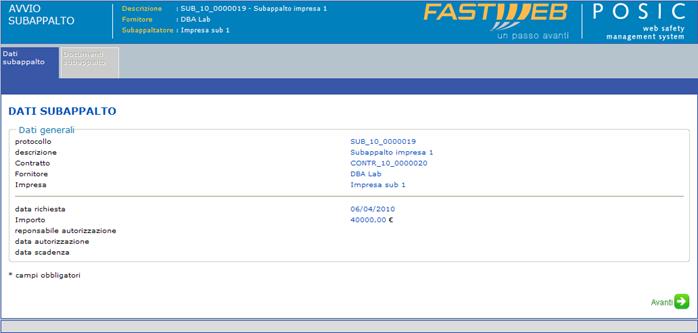
Richiesta di autorizzazione al subappalto
Il portale POSIC presenta, in modo automatico, un elenco di documenti richiesti secondo quanto previsto dall’allegato 17 del testo unico D.Lgs 81/08. L’incaricato operativo può comunque modificare l’elenco presentato in modo automatico, togliendo documenti dall’elenco (viene comunque tenuta traccia nei log delle modifiche all’elenco documenti) oppure aggiungendo documenti a quelli richiesti. Per ciascun documento in elenco, l’incaricato operativo può decidere se sono richiesti al fornitore in modo obbligatorio o facoltativo.
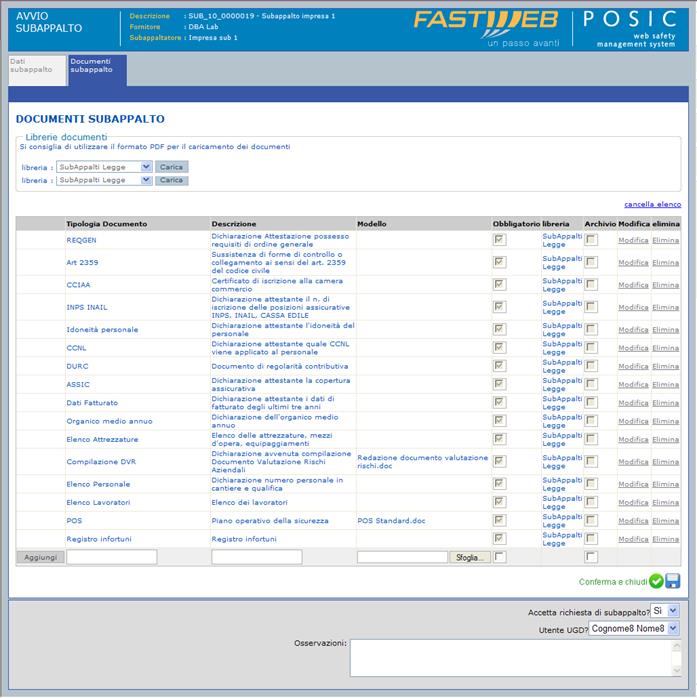
Personalizzazione dell’elenco dei documenti richiesti al fornitore
Terminata la personalizzazione dell’elenco dei documenti richiesti, all’incaricato operativo è richiesto di indicare l’utente del gruppo UGD (Ufficio gestione documentale) che procederà alla raccolta e validazione dei documenti. L’utente UGD può essere diverso dall’incaricato operativo che autorizza in via definitiva il subappalto.
L’incaricato operativo può inviare la pratica di richiesta di autorizzazione al subappalto al fornitore cliccando sul pulsante “Conferma e chiudi”.
Se l’incaricato operativo non volesse accettare la richiesta di subappalto presentata dal fornitore, può respingere la richiesta di subappalto selezionando la voce “NO” nella casella “Accetta richiesta di subappalto”. In questo caso la pratica di autorizzazione viene chiusa e nessun documento deve essere prodotto dal fornitore.
Se l’incaricato operativo accetta la richiesta di subappalto, il fornitore riceve tramite email e sulla personal area del portale POSIC, la comunicazione che la richiesta di autorizzazione è stata accettata e che è richiesto l’inserimento di tutti i documenti richiesti per consentire all’incaricato operativo di verificare l’idoneità dell’impresa.
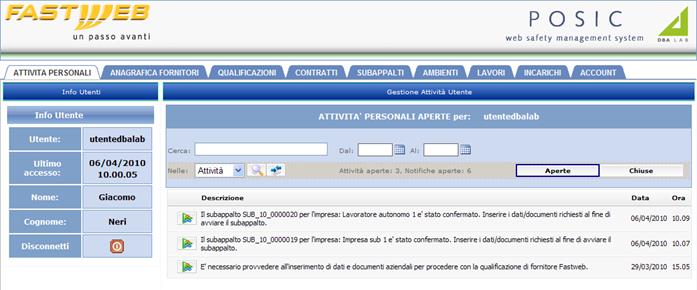
Notifica di inserimento documenti per i subappalti
Aprendo la richiesta di autorizzazione al subappalto, il fornitore può visualizzare l’elenco dei documenti ed allegare i documenti richiesti. Se i documenti allegati hanno una scadenza, il fornitore è tenuto ad indicare negli appositi campi della finestra di inserimento, la data di scadenza del documento. Tale data dovrà essere confermata dall’incaricato operativo e viene utilizzata dal portale POSIC per verificare se ci sono documenti in scadenza e richiedere eventuali aggiornamenti.
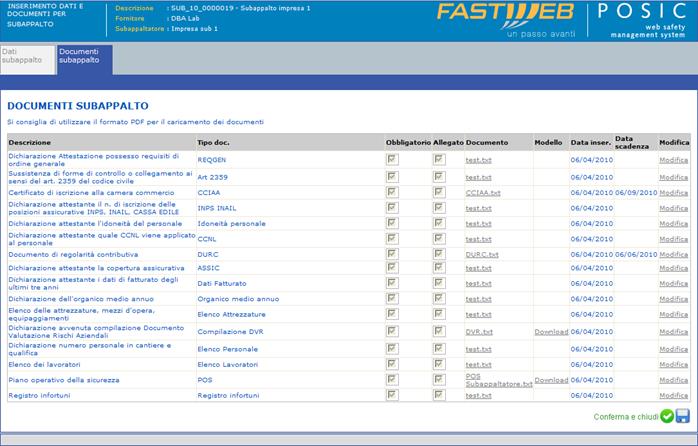
Inserimento dei documenti da parte del fornitore
Terminato l’inserimento dei documenti, il fornitore invia la documentazione all’incaricato operativo che deve validare la documentazione prodotta ed autorizzare o meno la richiesta di subappalto. Il fornitore invia la documentazione all’incaricato operativo cliccando sul pulsante “Conferma e chiudi”.
Se il fornitore clicca sul pulsante “Conferma e chiudi” prima di aver allegato tutti i documenti richiesti, la richiesta di autorizzazione al subappalto non viene ritrasmessa all’incaricato operativo. Il fornitore riceve nella propria personal area la comunicazione che deve completare la raccolta dei documenti prima di trasmettere la pratica all’incaricato. In tal modo si evita che l’incaricato operativo debba prendere in esame pratiche incomplete. Quando il fornitore ha raccolto tutta la documentazione richiesta, la pratica di autorizzazione al subappalto viene portata nello stato “Da autorizzare” e la documentazione in stato “Da validare”. La pratica è sottomessa all’attenzione dell’incaricato operativo per l’approvazione.
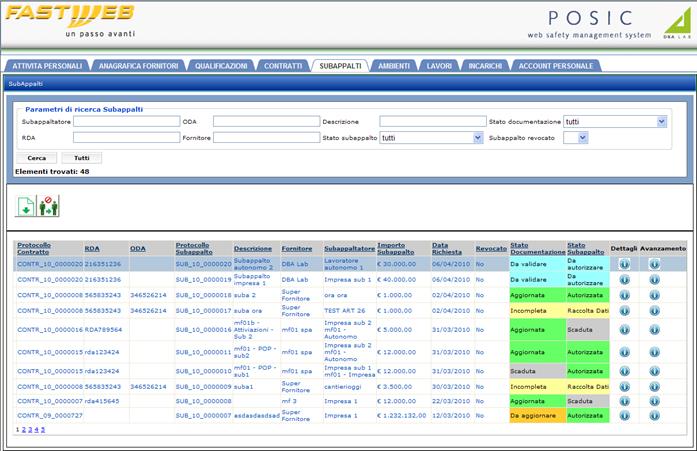
Richiesta di subappalto in attesa di approvazione
L’utente del gruppo UGD, selezionato dall’incaricato operativo per validare la documentazione, riceve via email e sulla propria personal area, la comunicazione che la documentazione richiesta per l’autorizzazione al subappalto è in attesa di essere validata. I documenti devono essere validati uno alla volta aprendo il documento, controllandone il contenuto e mettendo la spunta sul flag validato se il documento esaminato è conforme. Le operazioni di apertura e validazione dei documenti effettuate dall’utente UGD, sono tracciate e memorizzate nel database di log dell’applicazione.
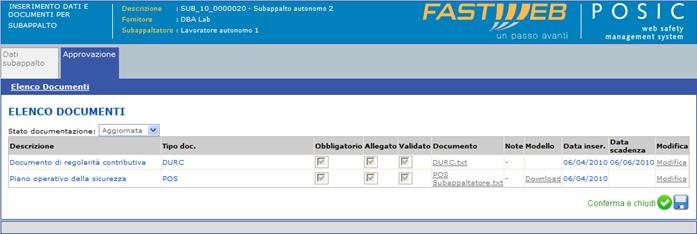
Validazione dei documenti per il subappalto
Se la documentazione è corretta ed aggiornata l’utente UGD imposta lo stato della documentazione su “Aggiornata”. In caso contrario può richiedere al fornitore di ricaricare eventuali documenti non validati. Il fornitore riceve via email e sulla propria personal area una comunicazione che la richiesta di subappalto è in stato incompleto e che ci sono documenti da sostituire/integrare. Terminati gli aggiornamenti da parte del fornitore, la richiesta di subappalto viene trasmessa nuovamente all’utente UGD per una nuova validazione.
Terminata la validazione della documentazione l’utente UGD deve premere il pulsante “Conferma e chiudi” per ritornare la pratica all’attenzione dell’incaricato operativo per la definitiva approvazione. Lo stato della pratica di autorizzazione al subappalto rimane “Da validare” fintanto che l’incaricato operativo non ha autorizzato o respinto la richiesta.
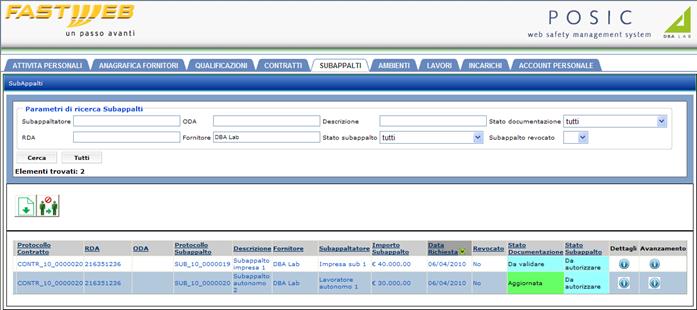
Documentazione validata da UGD
La finestra di avanzamento registra l’avvenuta validazione della documentazione da parte dell’utente UGD.
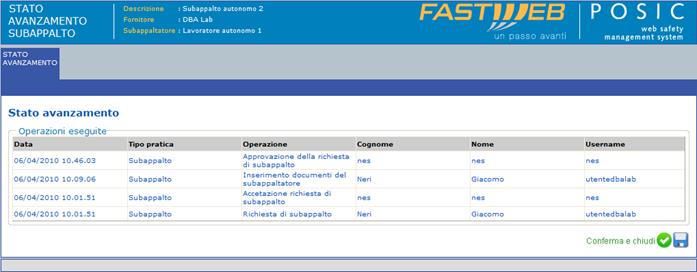
Avanzamento della pratica di autorizzazione al subappalto
Conclusa la validazione dei documenti, l’incaricato operativo può procedere alla definitiva approvazione della richiesta di subappalto cliccando sul pulsante “Avanti”.
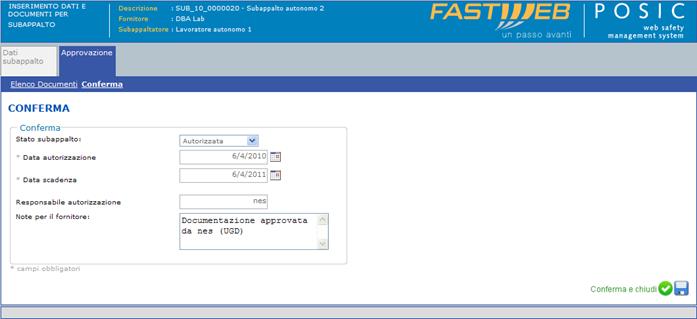
autorizzazione al subappalto
La pratica di richiesta può essere autorizzata o respinta. Nel caso in cui la pratica sia autorizzata, l’incaricato operativo inserisce la data di autorizzazione e la data di scadenza dell’autorizzazione. Nel caso di pratica respinta, l’incaricato operativo può inserire una nota per il fornitore che indichi il motivo del rifiuto.
Un subappaltatore autorizzato dall’incaricato operativo può essere utilizzato dal fornitore come impresa esecutrice al momento della attivazione di un incarico.
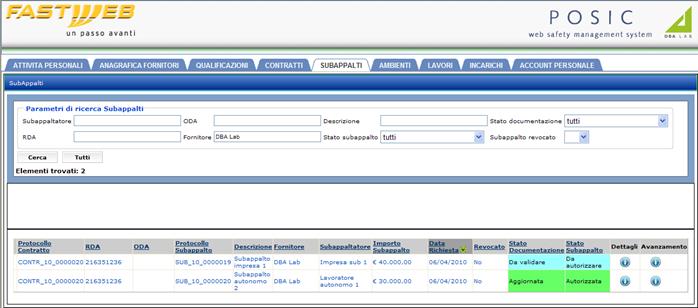
Autorizzazione al subappalto
Il fornitore riceve inoltre una notifica sulla personal area ed una e-mail nella quale viene comunicata l’avvenuta approvazione della pratica di autorizzazione al subappalto.
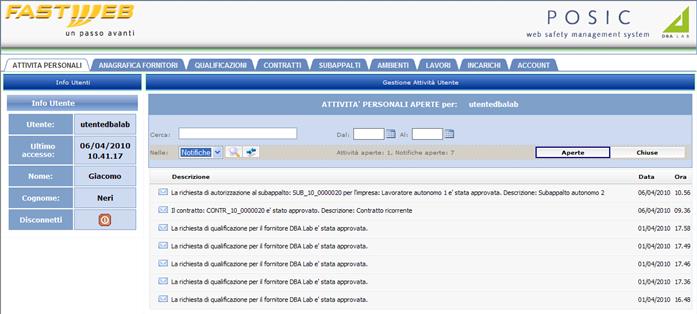
Notifica di autorizzazione al subappalto
7.2 REVOCA DELL’AUTORIZZAZIONE AL SUBAPPALTO
L’autorizzazione al subappalto ad una impresa può essere in ogni istante revocata dall’incaricato operativo che l’ha concessa. Selezionata l’autorizzazione che si intende revocare, la toolbar di POSIC viene aggiornata e compare il pulsante di revoca autorizzazione.
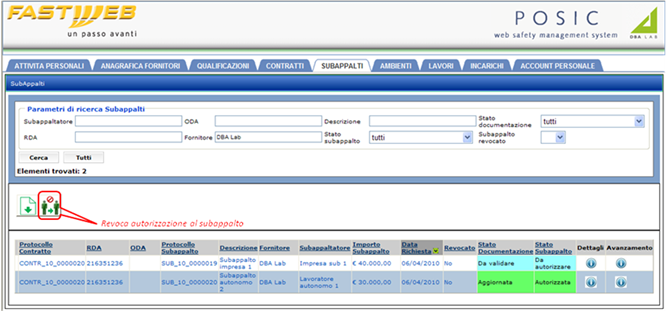
Revoca autorizzazione al subappalto
Cliccando sul pulsante “Revoca subappalto” viene visualizzata una finestra che contiene i dettagli del subappalto che si intende revocare. Nella finestra è possibile inserire il testo della mail che verrà inviata al fornitore principale per comunicare l’avvenuta revoca della autorizzazione.
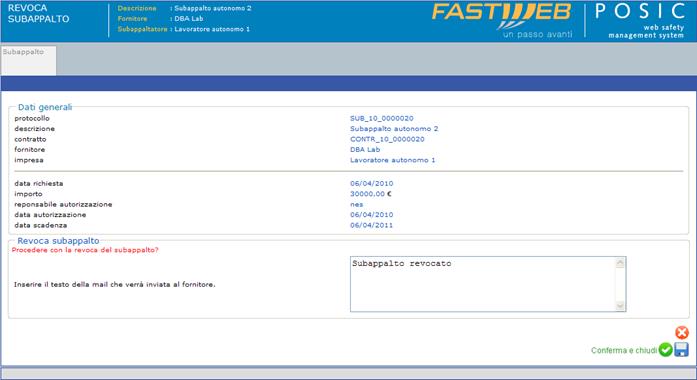
Revoca della autorizzazione
L’incaricato operativo procede con la revoca premendo il pulsante “Conferma e chiudi”. Il subappalto revocato viene evidenziato nell’elenco delle autorizzazioni al subappalto.
7.3 SBLOCCO DELL’AUTORIZZAZIONE AL SUBAPPALTO
Una autorizzazione al subappalto revocata ad una impresa dall’incaricato operativo può essere sbloccata dallo stesso incaricato operativo. Selezionata l’autorizzazione che si intende sbloccare, la toolbar di POSIC viene aggiornata e compare il pulsante di sblocco della revoca all’autorizzazione.
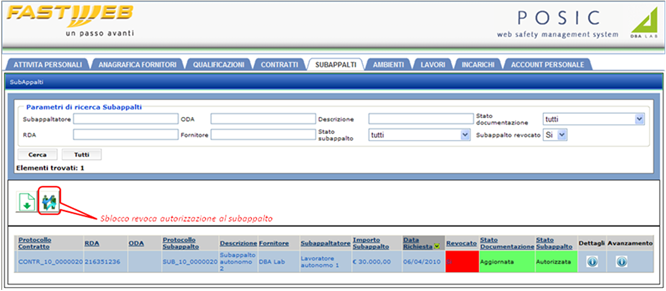
Sblocco revoca autorizzazione al subappalto
Cliccando sul pulsante “Sblocco revoca subappalto” viene visualizzata una finestra che contiene i dettagli del subappalto che si intende revocare. Nella finestra è possibile inserire il testo della mail che verrà inviata al fornitore principale per comunicare l’avvenuto sblocco della revoca della autorizzazione.
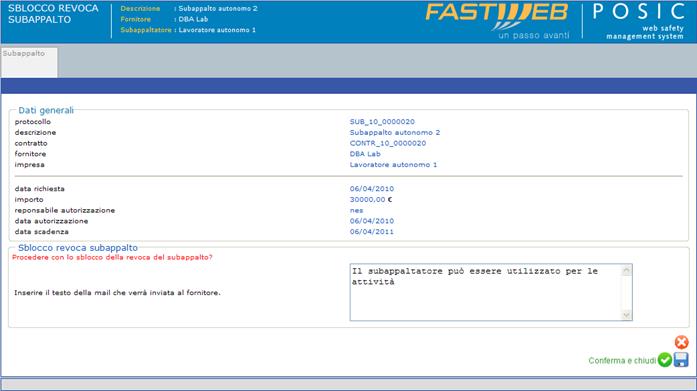
Sblocco della revoca della autorizzazione
L’incaricato operativo procede con lo sblocco della revoca premendo il pulsante “Conferma e chiudi”.
7.4 RICHIESTA DI ANNULAMENTO DEL SUBAPPALTO
Nel caso in cui un fornitore non si avvalga di un subappaltatore per il quale ha ottenuto l’autorizzazione al può durante il corso di validità dello stesso procedere con la richiesta di annullamento del subappalto. La richiesta di annullamento successivamente dovrà essere confermata del referente Fastweb. La conferma dell’annullamento del subappalto andrà a liberare la quota parte subappaltata incrementando di fatto la percentuale subappaltabile (80% dell’importo dell’appalto che si abbassa al 30 % per contratti stipulati con la p.a.): il fornitore potrà quindi utilizzare tale importo ampliando l’importo di un subappalto in essere o procedere con la richiesta di un nuovo subappalto.
Selezionata l’autorizzazione che si intende revocare, la toolbar di POSIC viene aggiornata e compare il pulsante di richiesta di annullamento.
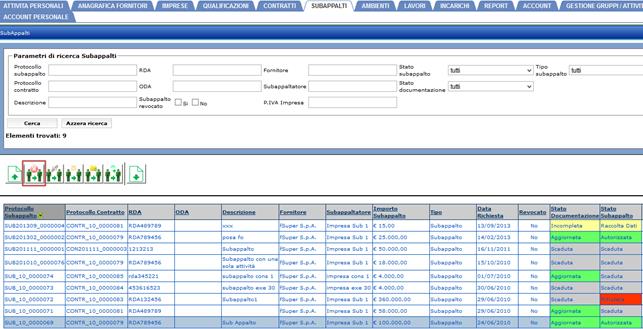
Toolbar - Richiesta annullamento subappalto
Cliccando sul pulsante “Richiesta annullamento” viene visualizzata una finestra che contiene i dettagli del subappalto che si intende annullare. Nella finestra è possibile inserire le ragioni della richiesta e caricare il documento, da modello, per la richiesta.
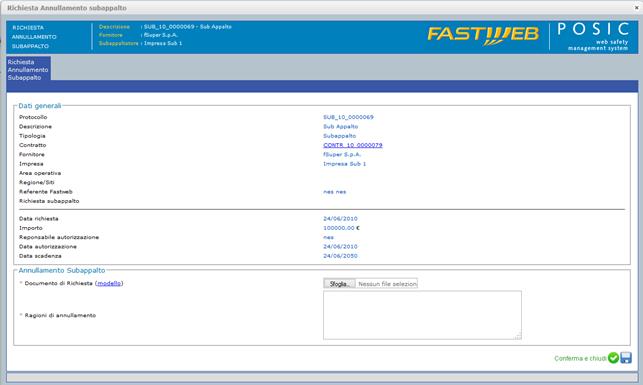
Richiesta annullamento autorizzazione
Il fornitore procede con la richiesta premendo il pulsante “Conferma e chiudi”.
L’incaricato operativo che gestisce il subappalto del fornitore, riceve via e-mail e sulla propria personal area, la comunicazione che è stata presentata una richiesta di annullamento del subappalto da parte di un fornitore.
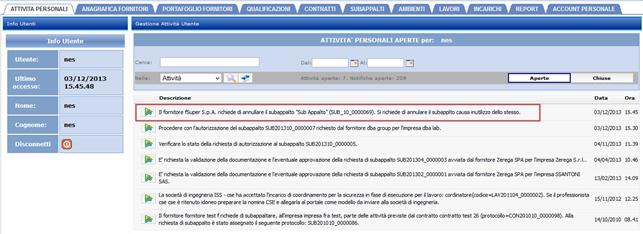
Valutazione richiesta annullamento autorizzazione
L’incaricato operativo deve quindi aprire la pratica di richiesta di annullamento al subappalto cliccando sull’attività presente nella personal area e valutare la richiesta procedendo con la conferma dell’annullamento o meno del subappalto.
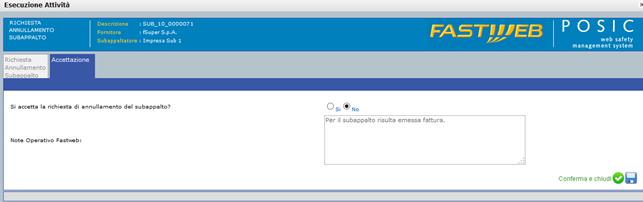
Richiesta annullamento autorizzazione
Il fornitore verrà notificato, anche tramite email, della accettazione o meno della richiesta.
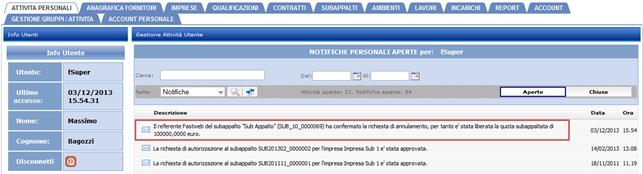
Notifica esito richiesta
7.5 CESSAZIONE SUBAPPALTO
Questa funzionalità è utile per la gestione delle imprese subappaltatrici che concludono l’esecuzione delle attività subappaltate in un periodo antecedente rispetto alla naturale scadenza del contratto.
La dichiarazione di fine attività del subappalto (in corso di validità) può essere dichiarata in ogni istante dal fornitore. Selezionato il subappalto che si intende revocare, la toolbar di POSIC viene aggiornata e compare il pulsante di revoca autorizzazione.
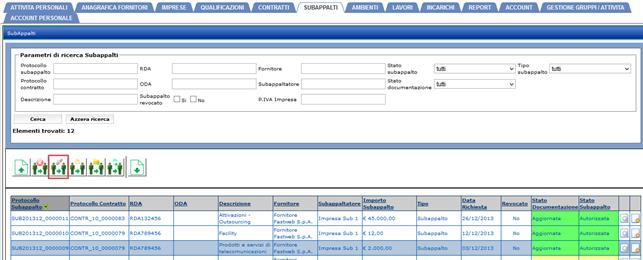
Toolbar - Cessazione subappalto
Cliccando sul pulsante “Cessazione subappalto” viene visualizzata una finestra che contiene i dettagli del subappalto che si intende cessare. Nella finestra è possibile inserire il testo della comunicazione che verrà inviata all’incaricato operativo Fastweb per comunicare l’avvenuta cessazione del subappalto e il documento attestante la cessazione.
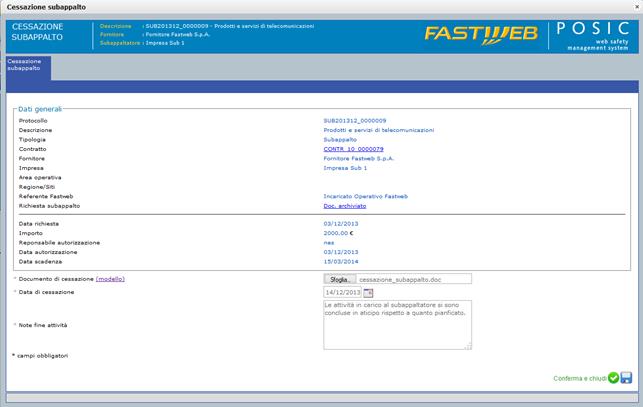
Cessazione del subappalto
Il fornitore procede con la cessazione del subappalto premendo il pulsante “Conferma e chiudi”. Il subappalto passa nello stato cessato e l’operativo Fastweb viene notificato anche tramite email.
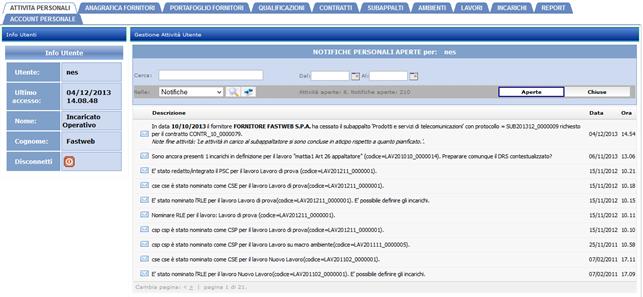
Notifica cessazione subappalto
7.6 RICHIESTA AMPLIAMENTO IMPORTO DEL SUBAPPALTO
Nel caso in cui un fornitore abbia ottenuto l’autorizzazione al subappalto può durante il corso di validità dello stesso procedere con la richiesta di ampliamento delle quota parte subappaltata. La richiesta di ampliamento successivamente dovrà essere confermata del referente Fastweb.
Selezionato il subappalto per il quale si intende ampliare l’importo, la toolbar di POSIC viene aggiornata e compare il pulsante per procedere con la richiesta.
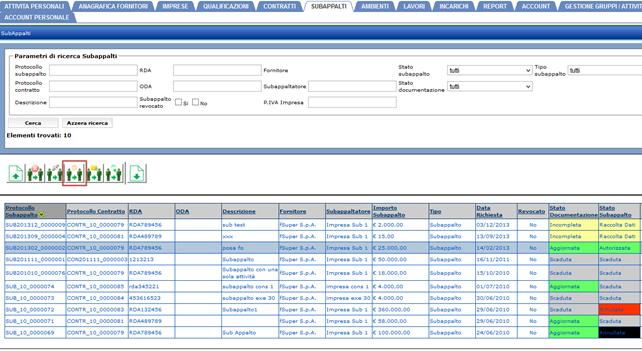
Toolbar - Richiesta ampliamento importo subappalto
Cliccando sul pulsante “Amplia Importo Subappalto” viene visualizzata una finestra che contiene i dettagli del subappalto per il quale si vuole richiedere l’ampliamento dell’importo. Nella finestra è possibile inserire le ragioni della richiesta e indicare di quanto si vuole aumentare l’importo.
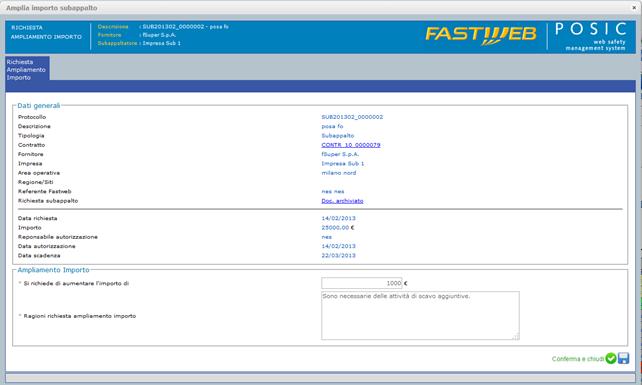
Richiesta ampliamento importo subappalto
Il fornitore procede con la richiesta premendo il pulsante “Conferma e chiudi”.
L’incaricato operativo che gestisce il subappalto del fornitore, riceve via e-mail e sulla propria personal area, la comunicazione che è stata presentata una richiesta di ampliamento di importo del subappalto da parte di un fornitore.
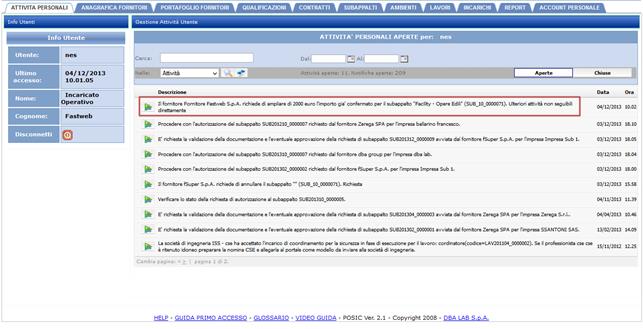
Valutazione richiesta ampliamento importo subappalto
L’incaricato operativo deve quindi aprire la pratica di richiesta di ampliamento dell’importo cliccando sull’attività presente nella personal area e valutare la richiesta procedendo confermando o meno l’incremento del subappalto.
L’utente ha a disposizione una prima maschera per consultare i dati del subappalto di riferimento e una successiva per procedere o meno all’autorizzazione della richiesta.
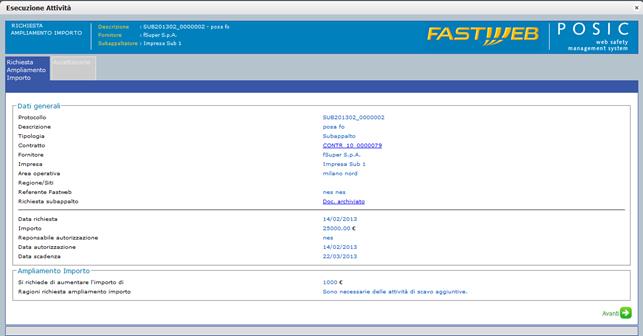
Dati del subappalto
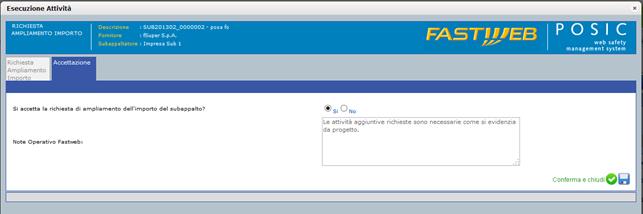
Accettazione della richiesta
Il fornitore verrà notificato, anche tramite email, della accettazione o meno della richiesta.
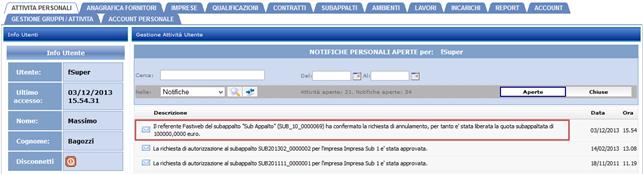
Notifica esito richiesta
7.7 RICHIESTA AMPLIAMENTO DELLE ATTIVITA’ SUBAPPALTATE
Nel caso in cui un fornitore abbia ottenuto l’autorizzazione al subappalto può durante il corso di validità dello stesso procedere con la richiesta di ampliamento delle attività subappaltate. La richiesta di ampliamento successivamente dovrà essere confermata del referente Fastweb.
Selezionata l’autorizzazione per la quale si intende richiedere nuove attività da subappaltare, la toolbar di POSIC viene aggiornata e compare il pulsante per procedere con la richiesta.
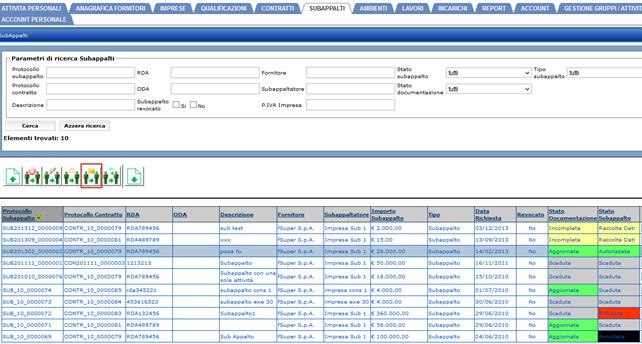
Toolbar - Richiesta ampliamento attività subappalto
Cliccando sul pulsante “Amplia Attività Subappalto” viene visualizzata un’interfaccia che contiene i dettagli del subappalto per il quale si vuole richiedere l’ampliamento dell’attività e l’elenco delle attività selezionabili. L’utente ha a disposizione una prima maschera per consultare i dati del subappalto di riferimento e una successiva per la gestione delle nuove attività.
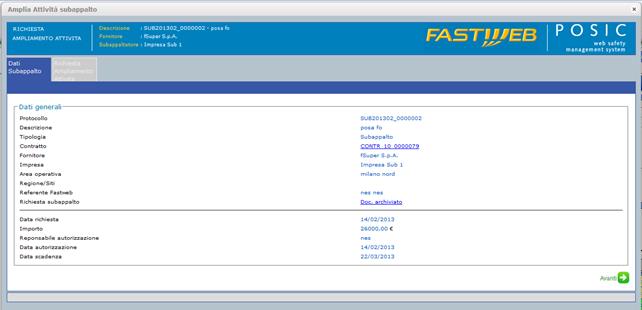
Dati subappalto
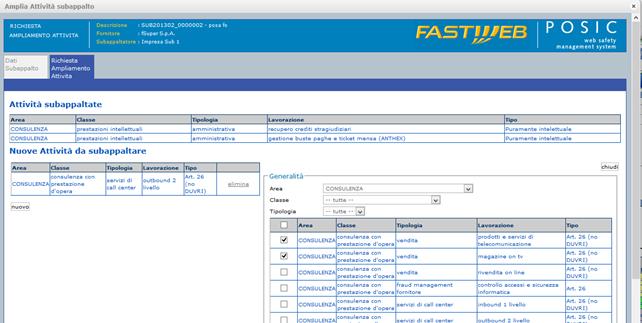
Selezione nuove attività subappalto
Il fornitore procede con la richiesta premendo il pulsante “Conferma e chiudi”.
L’incaricato operativo che gestisce il subappalto del fornitore, riceve via e-mail e sulla propria personal area, la comunicazione che è stata presentata una richiesta di ampliamento delle attività del subappalto da parte di un fornitore.
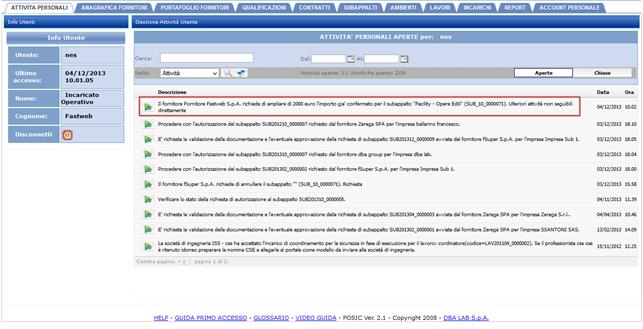
Valutazione richiesta ampliamento attività subappalto
L’incaricato operativo deve quindi aprire la pratica di richiesta di ampliamento delle attività cliccando sul compito presente nella personal area e valutare la richiesta procedendo confermando o meno l’incremento del subappalto.
L’utente ha a disposizione una prima maschera per consultare i dati del subappalto di riferimento, un secondo per valutare le nuove attività richieste e una terza per procedere o meno all’autorizzazione della richiesta.
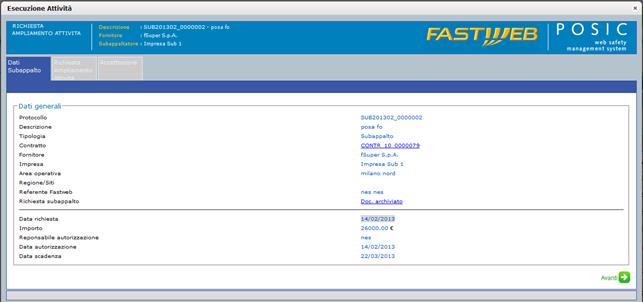
Dati del subappalto
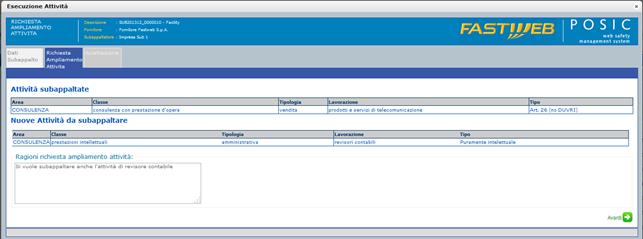
Nuove attività richieste
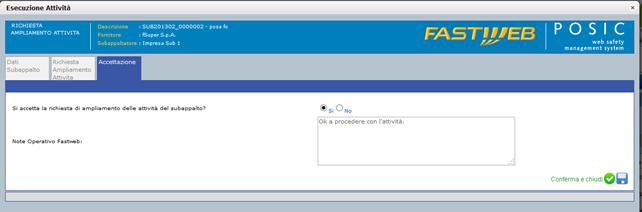
Accettazione della richiesta
Il fornitore verrà notificato, anche tramite email, della accettazione o meno della richiesta.
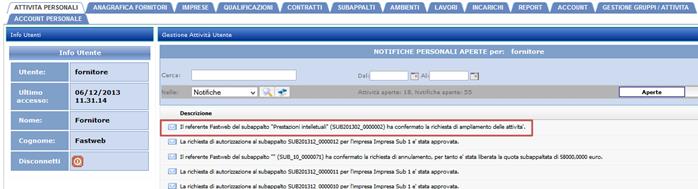
Notifica esito richiesta
7.8 GESTIONE DEL PERSONALE TECNICO
Per avviare una nuova richiesta di subappalto, il fornitore deve visualizzare la pagina con l’elenco dei contratti e selezionare il contratto per il quale si vuole inoltrare la richiesta.
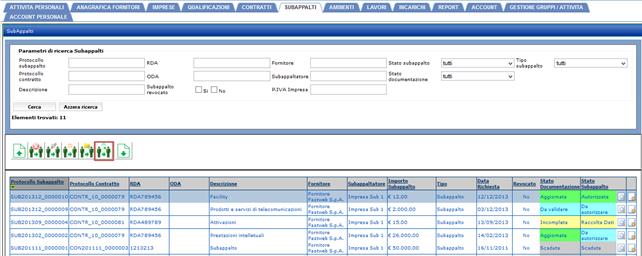
Toolbar – Gestione del personale tecnico
La toolbar viene aggiornata e compare il pulsante “Gestisci Personale Tecnico” premendo il quale viene visualizzata la finestra per la gestione del personale tecnico.
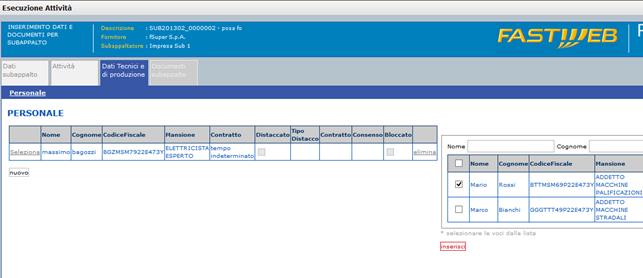
Gestione del personale
Alla conferma dei dati da parte del fornitore, il referente Fastweb riceverà una email e un’attività nella sezione delle attività personali.
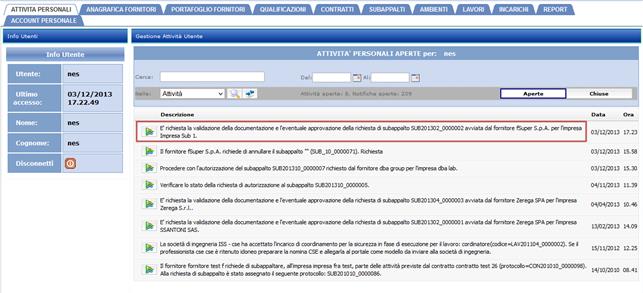
Richiesta valutazione dati subappalto
Cliccando sul pulsante in corrispondenza dell’attività, l’incaricato operativo Fastweb sarà in grado, attraverso la maschera che si aprirà di conseguenza, di procedere con l’autorizzazione, del personale e della documentazione.
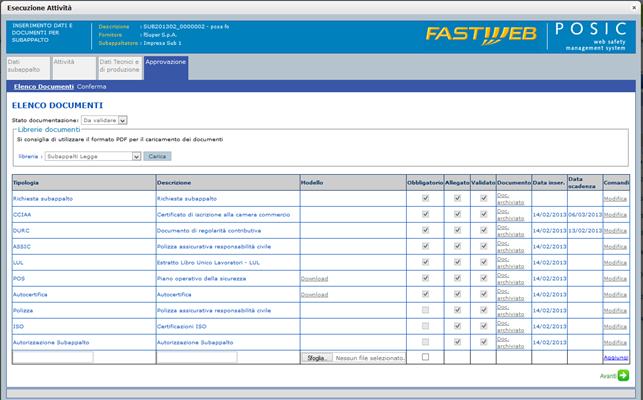
Controllo documentazione
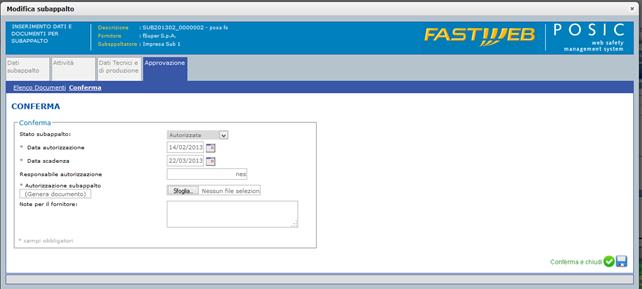
Approvazione variazione dati subappalto
7.9 SUBAPPALTI DI SECONDO LIVELLO
A seguito dell’esternalizzazione, di alcuni servizi; fornitori, tipicamente di primo livello, sono diventati soggetti subordinati. Ogni fornitore al momento della richiesta di subappalto potrà indicare l’utilizzo di subappalti di secondo livello.
Il subappalto di secondo livello rimane comunque vietato per contratti stipulati con la pubblica amministrazione.
Il fornitore, all’interno
della sezione Contratti può selezionare un contratto e nel caso questo sia in
corso di validità può procedere con la richiesta di subappalto ed indicare
l’eventuale utilizzo di subappalti di secondo livello. La figura seguente
rappresenta la selezione del subappalto e l’abilitazione del pulsante sulla
toolbar. 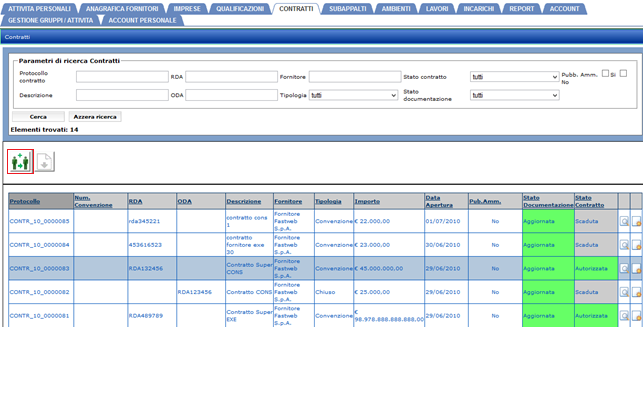
Toolbar – Richiesta subappalto
Il pulsante sulla toolbar aprirà l’interfaccia che permetterà al fornitore di procedere con la richiesta di subappalto.
L’utente ha a disposizione due maschere, la prima per dichiarare i dati del subappalto e l’eventuale uso di subappalti di secondo livello e una successiva per la dichiarazione delle attività date in subappalto .
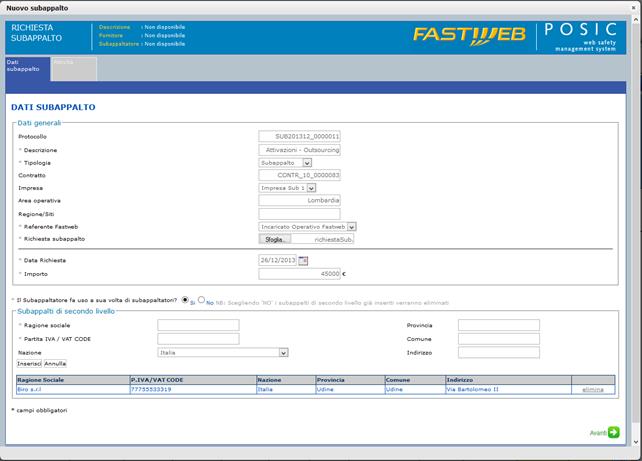
Dati subappalto
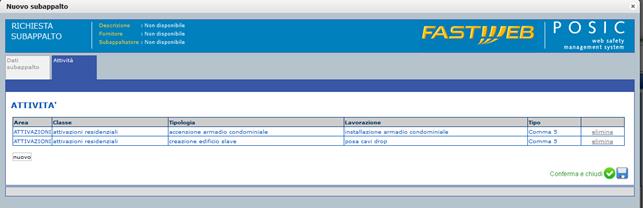
Attività subappaltate
Alla conferma dei dati il referente Fastweb indicato riceverà una email e un’attività all’interno del portale nella sezione delle attività personali.
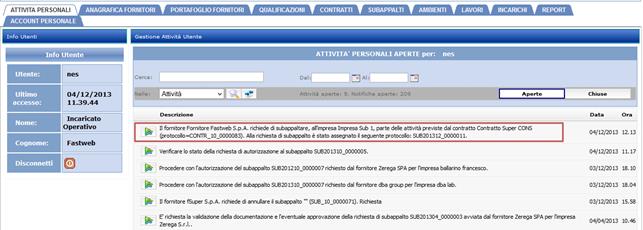
Richiesta accettazione richiesta di subappalto
Cliccando sul pulsante in corrispondenza dell’attività, l’incaricato operativo Fastweb sarà in grado, attraverso la maschera che si aprirà di conseguenza di procedere con la valutazione della richiesta di subappalto e della richiesta della documentazione.
Il sistema precarica la libreria di riferimento e per ciascun subappalto di secondo livello dichiarato aggiunge in elenco i seguenti documenti:
· Elenco del personale del subappalto di secondo livello
· Autorizzazione del fornitore al subappaltatore all’utilizzo di un subappalto di secondo livello
Alla conferma dei dati il flusso prosegue come già descritto nel paragrafo introduttivo del presente capitolo.
7.10RIUTILIZZO DOCUMENTAZIONE GIA’ ARCHIVIATA
Un fornitore che desidera subappaltare ad un proprio fornitore i lavori commissionati da Fastweb, deve mettere la committente nella condizione di poter effettuare le verifiche sulla idoneità tecnico-professionale del subappaltatore mettendo a disposizione tutti i dati e la documentazione necessari. Il compito di produrre la documentazione per il subappaltatore spetta dunque al fornitore che ha presentato la richiesta di subappalto.
Nel caso in cui il fornitore utilizzi lo stesso subappaltatore su contratti diversi può riutilizzare la documentazione precedentemente archiviata.
Il fornitore ha infatti la possibilità, al momento della richiesta della documentazione da parte di Fastweb, di utilizzare la documentazione precedentemente archiviata. Per farlo deve, dopo aver posto la riga in modifica, premere sulla icona a forma di graffetta evidenziate nella figura seguente.
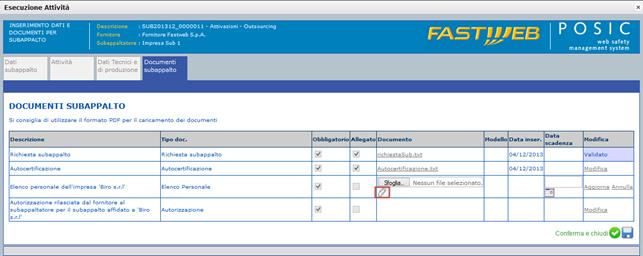
Caricamento documentazione
La pressione dell’icona apre la maschera per la selezione del documento. E’ possibile visionare il documento precedentemente archiviato premendo sull’apposito link.
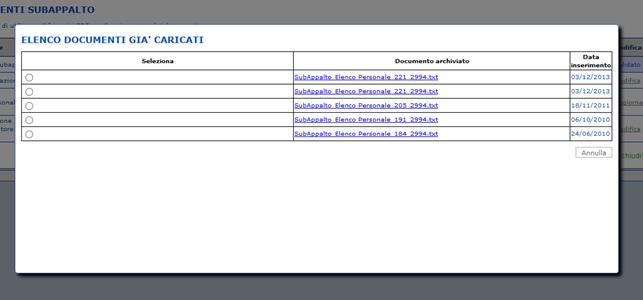
Selezione documento precedentemente archiviato
7.11ALERT SULLA SCADENZA DEI CONTRATTI DEL PERSONALE TECNICO
POSIC monitora quotidianamente e produca degli alert in prossimità e alla scadenza dei contratti del personale tecnico.
7.12PRODUZIONE ASSISTITA DELLE COMUNICAZIONI
POSIC agevola gli incaricati operativi Fastweb nella produzione delle lettere/comunicazioni ufficiali da inviare ai fornitori.
A sistema sono disponibili i seguenti report:
· Autorizzazione richiesta al subappalto
· Ampliamento importi
· Annullamento richiesta autorizzazioni
· Diniego autorizzazioni
· Revoca autorizzazione subappalto
Per accedere alla sezione l’incaricato operativo deve visualizzare la pagina con l’elenco dei subappalti e selezionare il subappalto per il quale si vuole inoltrare la richiesta.
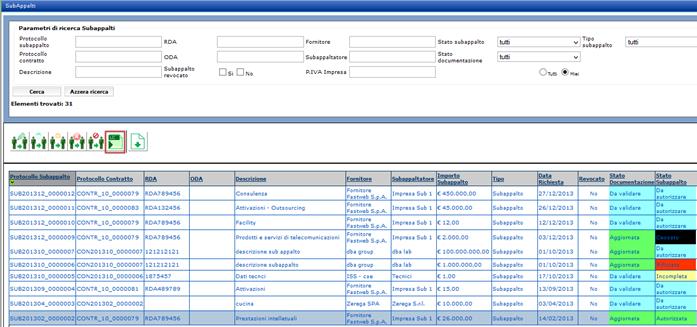
Toolbar – Produzione assistista documentazione
Alla pressione del pulsante “Crea Lettera di Comunicazione” il sistema presenta un interfaccia con un menu a tendina per la selezione del report di interesse.
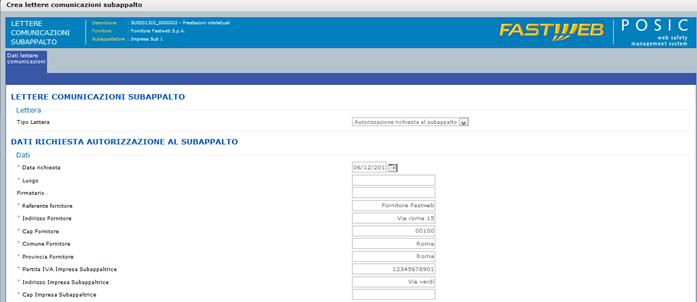
Compilazione dati comunicazione
A seguito della compilazione dei dati e alla conferma degli stessi il sistema produce il documento aderente al template aziendale Fastweb.
8. GESTIONE DEI CLIENTI E DEI CONTRATTI CLIENTE EXECUTIVE
La BU EXE esegue lavori di attivazione e manutenzione per i clienti Executive a fronte di un contratto stipulato tra il cliente Executive ed il Cliente. Il software POSIC permette agli utenti della BU EXE di gestire una anagrafica dei clienti Executive e di registrare all’interno del portale i contratti con tali clienti. I clienti Executive non accedono a POSIC per svolgere attività legate alla sicurezza.
L’elenco dei clienti Executive in anagrafica è visualizzabile cliccando sulla voce “CLIENTI EXECUTIVE” del menù di navigazione orizzontale. La voce di menù “CLIENTI EXECUTIVE” è visibile solamente se l’utente appartiene alla BU Exe.
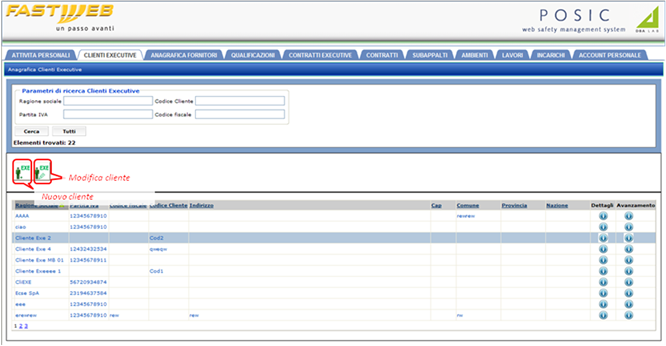
Elenco dei clienti Executive
8.1 INSERIMENTO NUOVO CLIENTE
Per inserire un nuovo cliente in anagrafica è sufficiente premere sul pulsante “Nuovo cliente” della toolbar. Viene visualizzata la finestra di inserimento dei dati anagrafici del nuovo cliente.
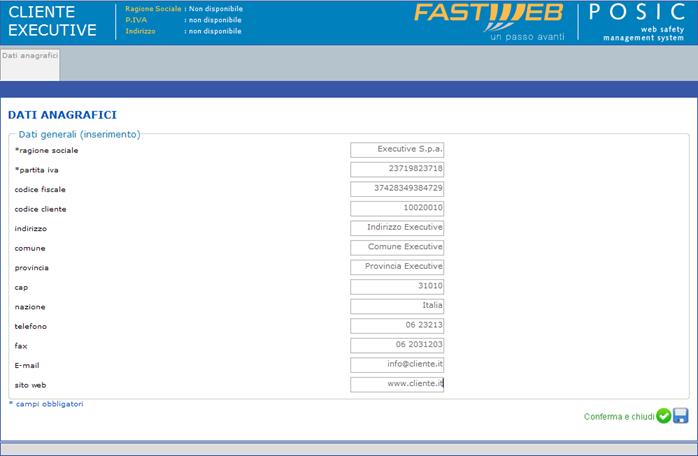
Inserimento cliente in anagrafica
Inseriti i dati è necessario confermare l’inserimento del cliente in anagrafica cliccando il pulsante “Conferma e chiudi”. E’ possibile modificare i dati di un cliente Executive in anagrafica selezionandolo dall’elenco e cliccando sul pulsante “Modifica Cliente Executive” della toolbar.
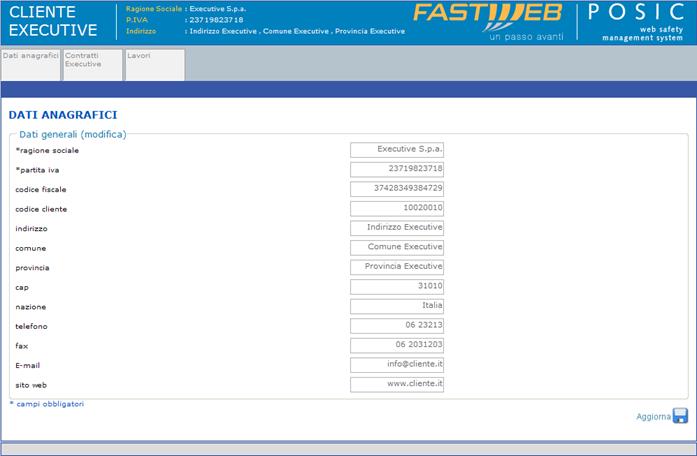
Modifica dati cliente
Completate le modifiche sui dati, è necessario confermare l’operazione premendo il pulsante “Aggiorna”.
8.2 INSERIMENTO CONTRATTO EXECUTIVE
L’elenco dei contratti stipulati con i clienti Executive è visualizzabile cliccando sulla voce “CONTRATTI EXECUTIVE” del menù di navigazione orizzontale. La voce di menù “CONTRATTI EXECUTIVE” è visibile solamente se l’utente appartiene alla BU Exe.
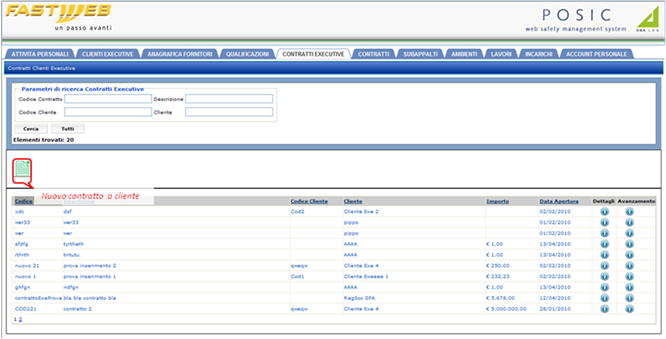
Elenco contratti a cliente
Per inserire un nuovo contratto è sufficiente premere sul pulsante “Nuovo contratto a cliente” della toolbar. Viene visualizzata la finestra di inserimento dei dati relativi al nuovo contratto.
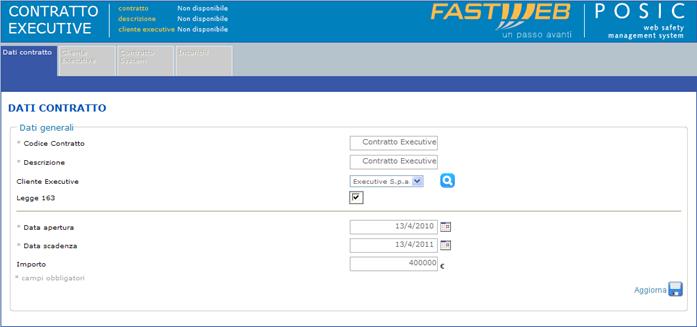
Inserimento dei dati relativi al nuovo contratto
Nella finestra di inserimento è necessario specificare:
· Il codice identificativo del contratto
· La descrizione del contratto
· Il nome del cliente Executive presente in anagrafica; è possibile cercare il nome del cliente utilizzando le funzionalità di ricerca richiamabili attraverso il pulsante “Cerca”
· Se si applica al contratto con il cliente Executive il limite ad un livello di subappalto come previsto dalla legge 163
· La data di inizio validità del contratto
· La data di scadenza del contratto
· L’importo complessivo dei lavori
Per confermare i dati è necessario cliccare sul pulsante “Aggiorna”. Il nuovo contratto compare nell’elenco dei contratti con i clienti.
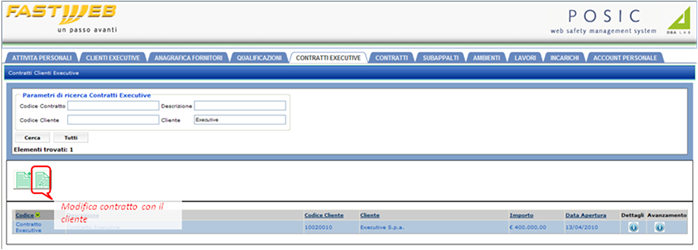
Elenco contratti con i clienti
Selezionando il contratto in elenco è possibile modificarne i dati cliccando sul pulsante “Modifica contratto Executive” che compare nella toolbar. Cliccando invece sul pulsante “Dettagli”,
9. GESTIONE DEI LAVORI
L’elenco delle attività previste per un lavoro determina in quale regime devono essere gestiti gli incarichi per quanto concerne la sicurezza. Fondamentalmente si distinguono:
1. lavori gestiti in conformità con le disposizioni del Titolo IV in cui si è committente dei lavori
2. lavori gestiti in conformità con le disposizioni dell’art. 26 in cui si è committente dei lavori
3. lavori gestiti in conformità con le disposizioni del Titolo IV in cui si è appaltatore dei lavori
4. lavori gestiti in conformità con le disposizioni dell’art. 26 in cui si è appaltatore dei lavori
5. lavori di somministrazione di beni e servizi essenziali
Nel caso in cui si è committente dei lavori, il portale POSIC determina automaticamente se il lavoro deve essere gestito secondo i prescritti del TIT IV o dell’Art. 26 in base all’elenco delle attività da svolgere.
Nel caso in cui si è appaltatore dei lavori, il portale POSIC può “suggerire” il regime di gestione ma il regime viene effettivamente stabilito dal cliente committente dei lavori.
9.1 LAVORI SECONDO LE DISPOSIZIONI DEL TITOLO IV (SOGGETTO COMMITTENTE)
Vengono gestiti secondo le disposizioni del titolo IV le seguenti tipologie di lavori:
1. I lavori di costruzione, manutenzione, riparazione, demolizione, conservazione, risanamento, ristrutturazione o equipaggiamento, la trasformazione, il rinnovamento o lo smantellamento di opere fisse, permanenti o temporanee, in muratura, in cemento armato, in metallo, in legno o in altri materiali, comprese le linee elettriche e le parti strutturali degli impianti elettrici, le opere stradali, ferroviarie, idrauliche, marittime, idroelettriche e, solo per la parte che comporta lavori edili o di ingegneria civile, le opere di bonifica, di sistemazione forestale e di sterro.
2. gli scavi, ed il montaggio e lo smontaggio di elementi prefabbricati utilizzati per la realizzazione di lavori edili o di ingegneria civile.
ovvero i lavori edili o di ingegneria civile in presenza di cantiere temporaneo o mobile come da elenco riportato nell’allegato X del D.Lgs 81/08.
Tali lavori possono essere:
a. interni (eseguiti in sedi o locali tecnologici di proprietà)
b. esterni (eseguiti su strada o dove sono installate le infrastrutture)
La tabella seguente riporta l’elenco completo delle lavorazioni che rientrano nelle prescrizioni del titolo IV del D.Lgs 81/08.
|
AREA |
CLASSE |
TIPOLOGIA |
LAVORAZIONE |
TIPO INTERVENTO |
|
LUNGA DISTANZA |
costruzione infrastrutture |
scavi tradizionali |
escavazioni e reinterri |
TIT. IV |
|
LUNGA DISTANZA |
costruzione infrastrutture |
posa infrastruttura su ponti |
zincatura tubazioni lungo la campata di ponti |
TIT. IV |
|
LUNGA DISTANZA |
costruzione infrastrutture |
posa infrastruttura con tecnologie no-dig di trivellazione direzionale |
esecuzione buche di ingresso e di uscita |
TIT. IV |
|
LUNGA DISTANZA |
costruzione infrastrutture |
posa infrastruttura con tecnologie no-dig di trivellazione direzionale |
trivellazione |
TIT. IV |
|
LUNGA DISTANZA |
costruzione infrastrutture |
posa infrastruttura con tecnologie no-dig di trivellazione direzionale |
alesatura foro di trivellazione |
TIT. IV |
|
LUNGA DISTANZA |
costruzione infrastrutture |
posa infrastruttura con tecnologie no-dig di trivellazione direzionale |
posa e tiro tubi |
TIT. IV |
|
LUNGA DISTANZA |
costruzione infrastrutture |
posa infrastrutture con tecnologie di minitrincea |
fresatura terreno, posa tubi e riempimento con cemento |
TIT. IV |
|
MAN CITTADINE, COLLEGAMENTI CENTRALE |
costruzione infrastrutture |
scavi tradizionali |
escavazioni e reinterri |
TIT. IV |
|
MAN CITTADINE, COLLEGAMENTI CENTRALE |
costruzione infrastrutture |
posa infrastruttura con tecnologie no-dig di trivellazione direzionale |
esecuzione buche di ingresso e di uscita |
TIT. IV |
|
MAN CITTADINE, COLLEGAMENTI CENTRALE |
costruzione infrastrutture |
posa infrastruttura con tecnologie no-dig di trivellazione direzionale |
trivellazione |
TIT. IV |
|
MAN CITTADINE, COLLEGAMENTI CENTRALE |
costruzione infrastrutture |
posa infrastruttura con tecnologie no-dig di trivellazione direzionale |
alesatura foro di trivellazione |
TIT. IV |
|
MAN CITTADINE, COLLEGAMENTI CENTRALE |
costruzione infrastrutture |
posa infrastruttura con tecnologie no-dig di trivellazione direzionale |
posa e tiro tubi |
TIT. IV |
|
MAN CITTADINE, COLLEGAMENTI CENTRALE |
costruzione infrastrutture |
posa infrastrutture con tecnologie di minitrincea |
fresatura terreno, posa tubi e riempimento con cemento |
TIT. IV |
|
POP |
allestimento pop |
preparazione locali |
lavori edili |
TIT. IV |
|
POP |
allestimento pop |
cablaggi elettrici |
posa cavi elettrici e connessioni ed allestimento centralie di potenza e ups |
TIT. IV |
|
MINIPOP |
allestimento minipop |
preparazione locali |
lavori edili |
TIT. IV |
|
MINIPOP |
allestimento minipop |
cablaggi elettrici |
posa cavi elettrici e connessioni ed allestimento centralie di potenza e ups |
TIT. IV |
|
CENTRALI ALTRI OPERATORI |
allestimento sala olo |
cablaggi elettrici |
posa cavi elettrici e connessioni ed allestimento centralie di potenza e ups |
TIT. IV |
|
MANUTENZIONE LUNGA DISTANZA |
manutenzione infrastrutture |
scavi tradizionali |
escavazioni e reinterri |
TIT. IV |
|
MANUTENZIONE LUNGA DISTANZA |
manutenzione infrastrutture |
infrastruttura su ponti |
ripristino tubazioni lungo la campata di ponti |
TIT. IV |
|
FACILITY |
manutenzione ed impiantistica |
idrauliche |
sostituzione tubi sanitari e boiler Titolo IV |
TIT. IV |
|
FACILITY |
manutenzione ed impiantistica |
elettriche |
cabine di basse e media tensione, quadri elettrici, prese a parete ed a terra |
TIT. IV |
|
FACILITY |
manutenzione ed impiantistica |
riscaldamento |
centrale termica e caloriferi Titolo IV |
TIT. IV |
|
FACILITY |
manutenzione ed impiantistica |
vetri e finestre |
Intervento Titolo IV |
TIT. IV |
|
FACILITY |
manutenzione ed impiantistica |
impianti antincendio |
idranti, estintori, rilevatori fumi Titolo IV |
TIT. IV |
|
FACILITY |
opere edili |
rifacimento controsoffitti |
rifacimento controsoffitti |
TIT. IV |
|
FACILITY |
opere edili |
demolizioni |
demolizioni |
TIT. IV |
|
FACILITY |
opere edili |
rifacimento tetti |
rifacimento tetti |
TIT. IV |
|
FACILITY |
opere edili |
rifacimento pareti divisorie |
rifacimento pareti divisorie |
TIT. IV |
|
FACILITY |
opere edili |
innalzamento muri di cartongesso |
innalzamento muri di cartongesso |
TIT. IV |
Il processo di gestione dei lavori in conformità con le prescrizioni del TIT IV del D.Lgs 81/08 è rappresentato nel diagramma di flusso seguente:
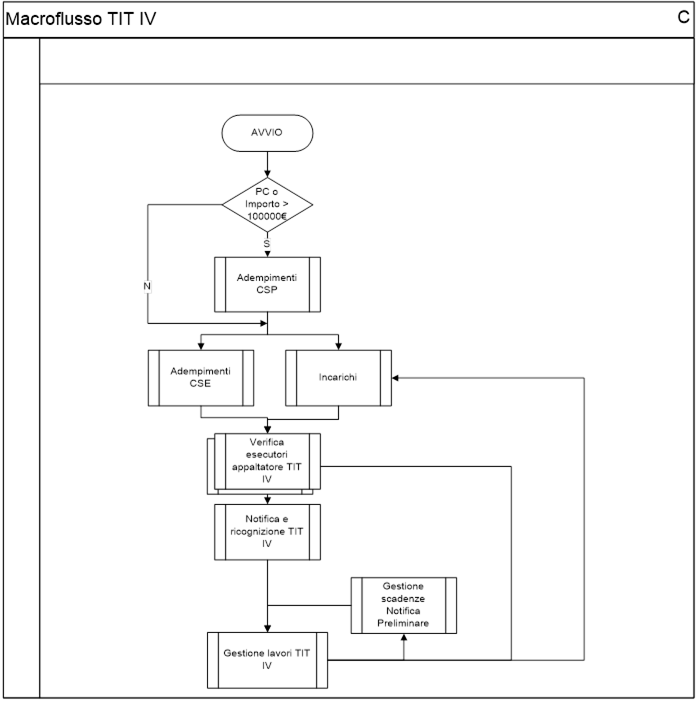
Flusso di gestione lavori Committente - TIT IV
Nel caso dei lavori gestiti in conformità con le disposizioni del Titolo IV, il testo unico prevede che, per i lavori in cui è prevista la presenza di più imprese anche non contemporaneamente in cantiere, il committente o il responsabile dei lavori eventualmente designato dal committente (RLP), procedano alla nomina di un CSP coordinatore per la sicurezza in fase di progettazione (Art. 90, comma 3). La nomina del coordinatore per la sicurezza in fase di progettazione non è richiesta se i lavori sono privati e non sono soggetti a permesso a costruire.
Il coordinatore per la sicurezza in fase di progettazione, quando nominato, ha l’obbligo di predisporre il Piano di sicurezza e coordinamento PSC (Art. 91, comma 1, lettera a) ed il fascicolo dell’opera (Art. 91, comma 1, lettera b).
Il committente o il responsabile dei lavori da esso designato (RLE) devono, in ogni caso, procedere alla nomina del CSE coordinatore per la sicurezza in fase di esecuzione (Art. 90, comma 4) prima dell’affidamento dei lavori. In assenza del coordinatore per la progettazione, il coordinatore per l’esecuzione è chiamato a svolgere i compiti del coordinatore per la progettazione ed a preparare il PSC ed il fascicolo dell’opera (Art. 91, comma 2).
Il committente o il responsabile dei lavoratori devono valutare il PSC ed il fascicolo che sono stati preparati dal coordinatore per la progettazione oppure, in sua assenza, dal coordinatore per l’esecuzione (Art 90, comma 2). Terminata la redazione del PSC, al fornitore viene notificato l’incarico comunicando i nomi delle figure di coordinamento CSP e/o CSE e la copia del piano di sicurezza e coordinamento. Il fornitore deve indicare quali sono le imprese che intende inviare in cantiere includendo eventualmente se stesso se prevede di prender parte all’esecuzione delle opere. Il fornitore potrà selezionare le imprese da inviare in cantiere dall’elenco delle imprese per le quali non è stata respinta la richiesta di subappalto. Durante l’intera durata del contratto, il fornitore può presentare una nuova domanda di autorizzazione al subappalto per regolarizzare la posizione del proprio subappaltatore. Il subappaltatore non potrà presentarsi in cantiere prima di aver ricevuto l’autorizzazione.
La legge impone al committente dei lavori di effettuare una verifica sull’idoneità tecnico-professionale di tutte le imprese prima che queste si rechino sul posto di lavoro. Il committente comunica dunque al fornitore l’elenco dei documenti che il fornitore dovrà produrre, ai fini delle verifiche di idoneità, per ciascuna impresa che si recherà in cantiere. Il fornitore inizia la raccolta di tutta la documentazione richiesta inclusi i piani operativi della sicurezza POS di ciascuna impresa. Analizzando il PSC ricevuto dal committente ed i piani operativi della sicurezza delle imprese, il fornitore dovrà quindi preparare un POS unico contestualizzato per le attività di cui è stato incaricato, e trasmetterlo al committente per le verifiche dopo averlo fatto firmare a tutte le imprese esecutrici.
Il POS prodotto dal fornitore viene validato dal coordinatore per l’esecuzione che ne verifica la congruenza con il piano di sicurezza e coordinamento.
9.1.1 Coordinamento in fase di progettazione
Il processo di gestione del coordinamento in fase di progettazione è rappresentato nel seguente diagramma di flusso:
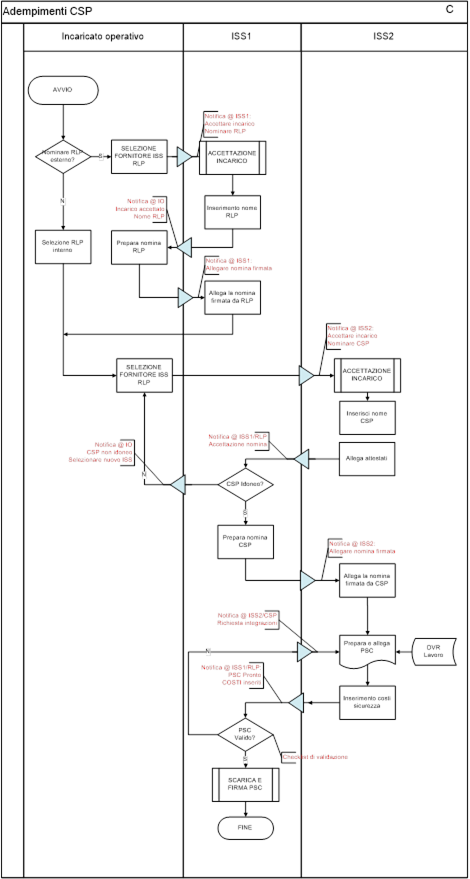
Per avviare la gestione del coordinamento in fase di progettazione, l’incaricato operativo che ha in gestione il lavoro, seleziona il lavoro nell’elenco dei lavori e preme il pulsante “Nomina RLP” della toolbar. Il pulsante compare nella toolbar nel caso in cui sono verificate le condizioni seguenti:
· lavori in TIT IV
· presenza di più imprese esecutrici
· lavori che richiedono il permesso a costruire
· si richiede la nomina di un RLP esterno
In questo caso è richiesto di procedere alla predisposizione del PSC in fase di progettazione e quindi di procedere con le nomine dell’RLP e del CSP.
Se il titolo abilitativo è diverso dal permesso a costruire, anche nel caso in cui siano previste più imprese esecutrici, la produzione del PSC in fase di progettazione non è obbligatoria. Se si specifica che si intende comunque preparare il PSC, il portale POSIC avvia la procedura di coordinamento richiedendo la nomina di un eventuale RLP esterno.
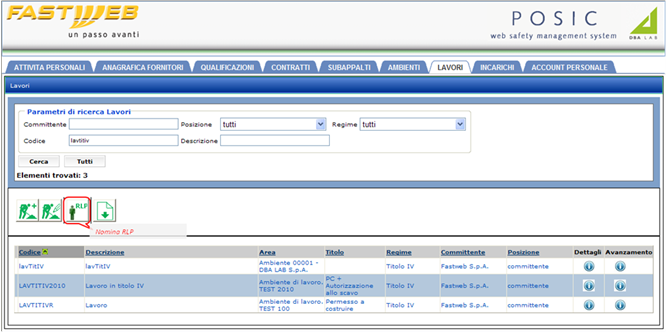
Avvio della nomina del responsabile lavori esterno in fase di progettazione
Viene visualizzata la finestra per l’inserimento dei riferimenti del fornitore incaricato di svolgere le funzioni del RLP.
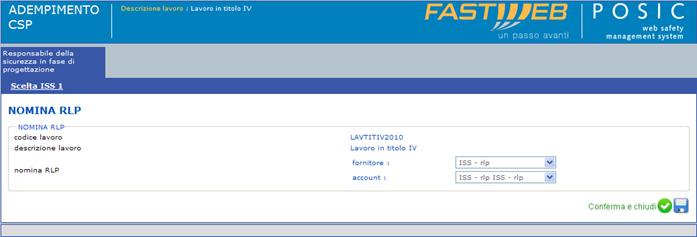
Nomina del fornitore incaricato di svolgere il ruolo di RLP
L’incaricato operativo deve indicare il nome del fornitore esterno incaricato di svolgere il ruolo di RLP e l’account dell’utente del fornitore. Possono essere indicati solamente dei fornitori che sono stati qualificati per svolgere le attività “safety”.
Il fornitore incaricato di svolgere il ruolo di responsabile dei lavori in fase di progettazione RLP, riceve una mail di notifica ed una richiesta di indicare le generalità del professionista safety che assumerà il ruolo di RLP.
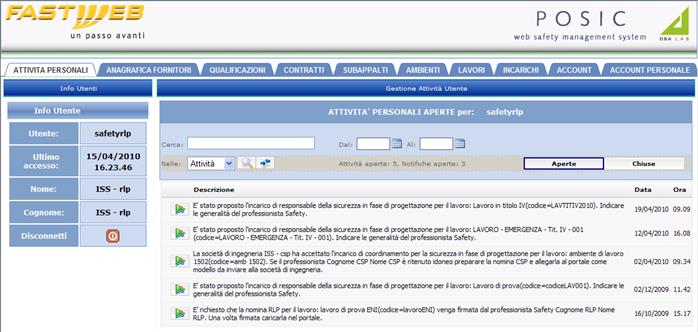
Richiesta di inserimento delle generalità del professionista safety
Il fornitore incaricato di svolgere l’incarico di responsabile dei lavori in fase di progettazione, indica se intende accettare l’incarico ed inserisce quindi il nome del RLP selezionandolo dall’elenco dei propri professionisti abilitati. Se lo desidera, il fornitore incaricato può visualizzare i dettagli del lavoro per cui gli è affidato l’incarico premendo sull’apposito pulsante.
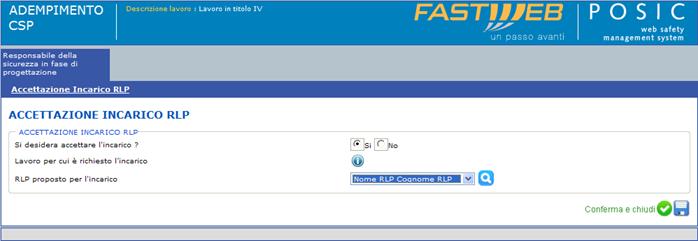
Accettazione incarico ed indicazione del nome del RLP
Inseriti i dati premendo sul pulsante “Conferma e chiudi” il fornitore trasmette all’incaricato operativo le generalità del RLP in modo che l’incaricato operativo possa preparare la nomina da far firmare al professionista.
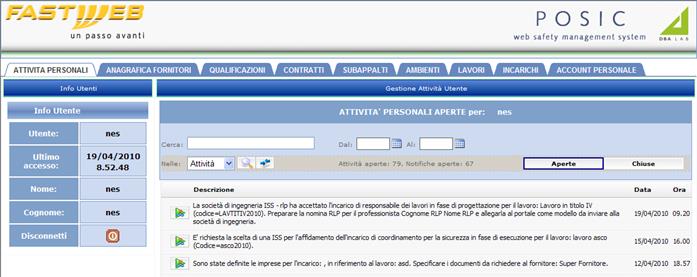
Preparazione della nomina del RLP
All’incaricato operativo viene comunicato che il fornitore ha accettato l’incarico ed è necessario preparare la nomina per il professionista di cui sono state comunicate le generalità. Cliccando sull’attività viene visualizzata la maschera di caricamento della nomina da far firmare al professionista safety.
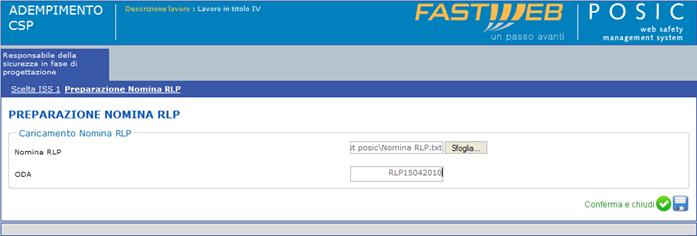
Inserimento della nomina del RLP
Nella maschera di caricamento può essere inserito il numero di ODA per l’incarico affidato al fornitore.
Inserita la nomina, l’incaricato operativo la trasmette all’attenzione del fornitore safety perché la faccia firmare al professionista incaricato e la restituisca allegata al portale. Premendo il pulsante “Conferma e chiudi” il fornitore riceve una notifica via mail ed una richiesta sulla personal area di restituire la nomina firmata dal RLE.
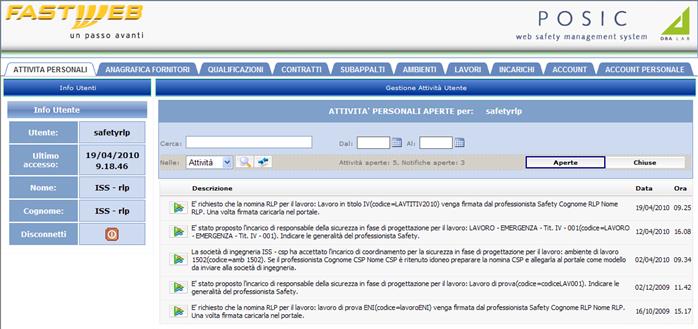
Richiesta di restituzione della nomina del RLP firmata
Cliccando sull’attività viene visualizzata la pagina per scaricare la nomina inserita dall’incaricato operativo e per caricare la notifica firmata.
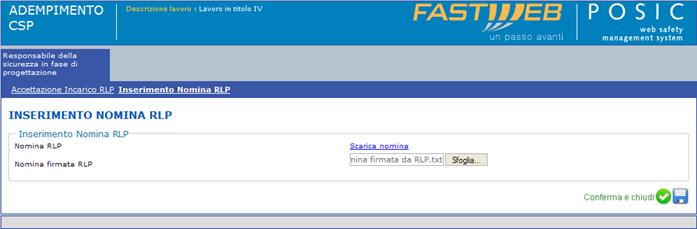
Restituzione della nomina del RLP firmata
Con la restituzione della nomina firmata termina la fase di selezione del responsabile dei lavori ed è necessario procedere alla nomina di un coordinatore per la sicurezza in fase di progettazione CSP che avrà il compito di preparare il PSC. Il CSP viene formalmente nominato dal responsabile dei lavori in fase di progettazione RLP. E’ l’incaricato operativo che in ogni caso seleziona la società di ingegneria alla quale vuole assegnare l’incarico.
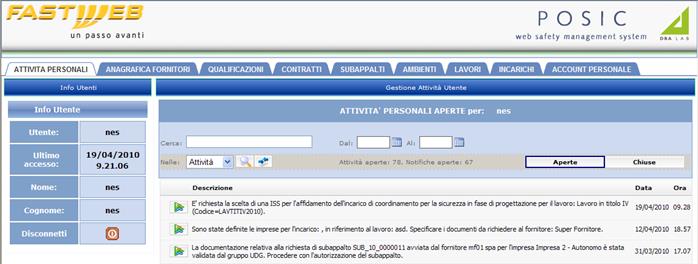
Selezione del fornitore per l’incarico di CSP
Viene visualizzata la finestra per la selezione del fornitore incaricato di svolgere le funzioni del CSP.
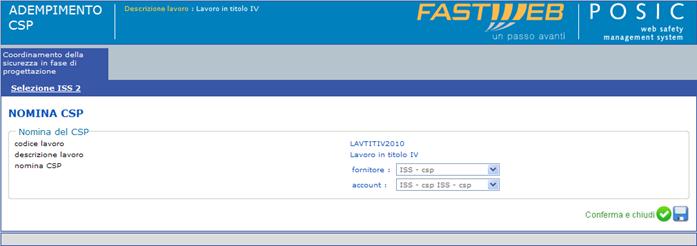
Selezione del fornitore incaricato di svolgere il ruolo di CSP
Possono essere indicati solamente dei fornitori che sono stati qualificati per svolgere le attività “safety”.
Il fornitore incaricato di svolgere il ruolo di coordinatore per la sicurezza in fase di progettazione CSP, riceve una mail di notifica ed una richiesta di specificare le generalità del professionista safety che assumerà il ruolo di CSP.
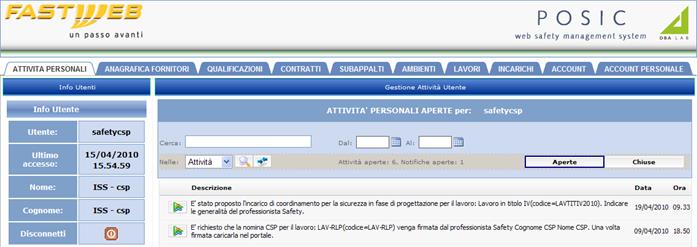
Richiesta di inserimento delle generalità del professionista safety
Il fornitore incaricato di svolgere l’incarico di coordinatore per la sicurezza in fase di progettazione CSP, indica se intende accettare l’incarico ed inserisce quindi il nome del CSP selezionandolo dall’elenco dei propri professionisti abilitati. Se desidera il fornitore incaricato può visualizzare i dettagli del lavoro per cui gli è affidato l’incarico premendo sull’apposito pulsante.
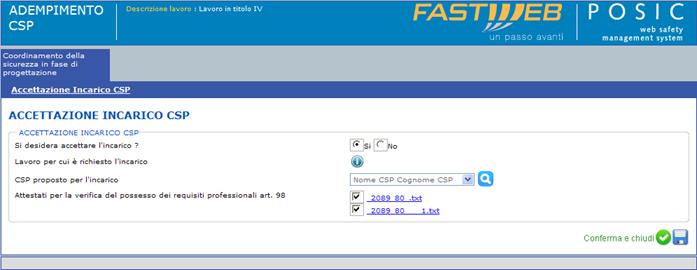
Accettazione incarico ed indicazione del CSP
Il fornitore deve fornire al RLP gli attestati necessari per procedere alla verifica di idoneità del CSP. Selezionato il nome del CSP, il portale POSIC presenta un elenco di documenti riferiti al coordinatore. Il fornitore può selezionare dall’elenco i documenti che intende mettere a disposizione del RLP per le verifiche.
Se il nome del coordinatore non compare in elenco, il fornitore può procedere all’inserimento dei dati di un nuovo coordinatore cliccando sul pulsante che si trova alla destra del menù di selezione a tendina. Viene visualizzata una pagina di inserimento dei dati anagrafici.
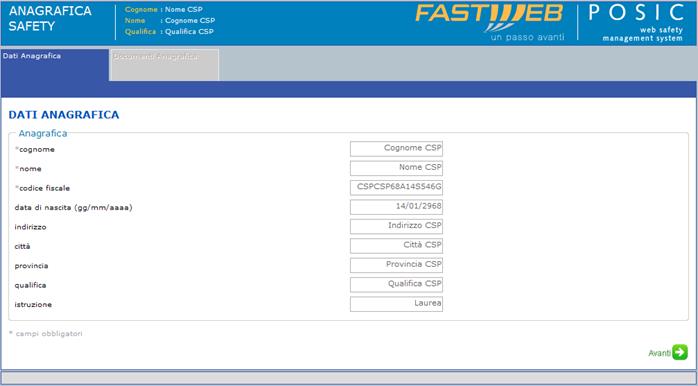
Inserimento dei dati anagrafici associati al coordinatore
Inseriti i dati e cliccato sul pulsante “Avanti”, viene visualizzata la finestra per l’inserimento dei documenti associati al coordinatore.
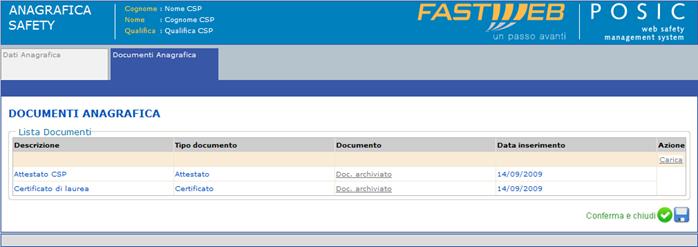
Inserimento dei documenti per il coordinatore
Inseriti i dati premendo sul pulsante “Conferma e chiudi” il fornitore trasmette al RLP le generalità del professionista in modo che possa verificare l’idoneità del coordinatore e nel caso, preparare la nomina da far firmare al CSP.
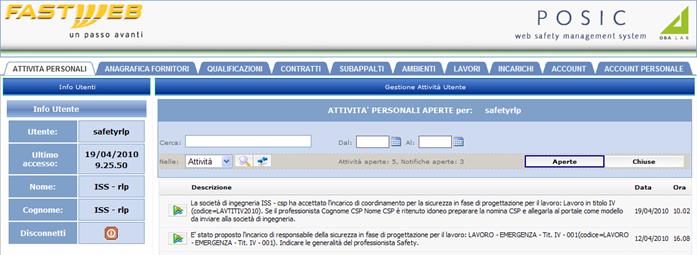
Richiesta di verifica per il CSP e preparazione della nomina
Cliccando sull’attività viene visualizzata la maschera di approvazione del CSP e di caricamento della nomina.
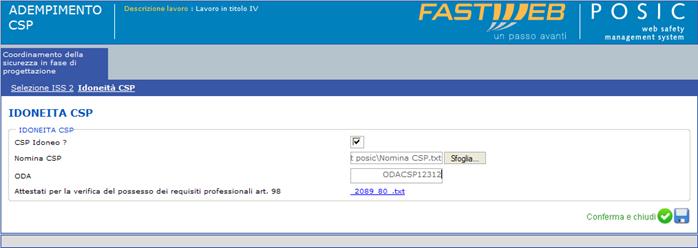
Inserimento della nomina del CSP
Nella maschera di caricamento può essere inserito il numero di ODA per l’incarico affidato al fornitore. Si possono inoltre scaricare tutti i documenti che il fornitore ha messo a disposizione del responsabile dei lavori per valutare l’idoneità del coordinatore CSP.
Inserita la nomina, il RLP la trasmette all’attenzione del fornitore safety perché la faccia firmare al professionista incaricato CSP e la restituisca allegata al portale. Premendo il pulsante “Conferma e chiudi” il fornitore riceve una notifica via mail ed una richiesta sulla personal area di restituire la nomina firmata dal CSP.
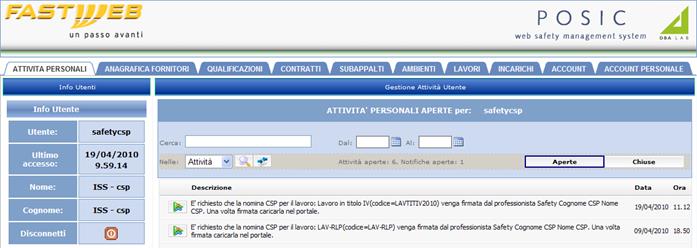
Richiesta di restituzione della nomina del CSP firmata
Cliccando sull’attività viene visualizzata la pagina per scaricare la nomina inserita dal RLP e per caricare la notifica firmata.
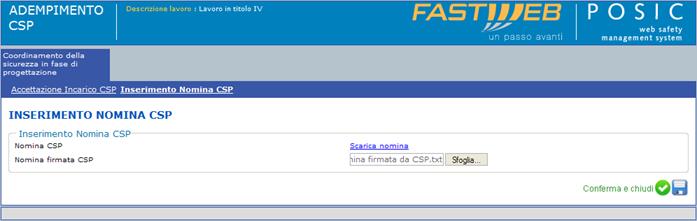
Restituzione della nomina del CSP firmata
Con la restituzione della nomina firmata termina la fase di selezione del coordinatore per la sicurezza. La finestra di avanzamento delle pratiche legate al lavoro, viene aggiornata e riporta tutte le attività di selezione delle imprese e nomina dei professionisti incaricati di svolgere le funzioni di responsabile lavori e coordinatore in fase di progettazione.
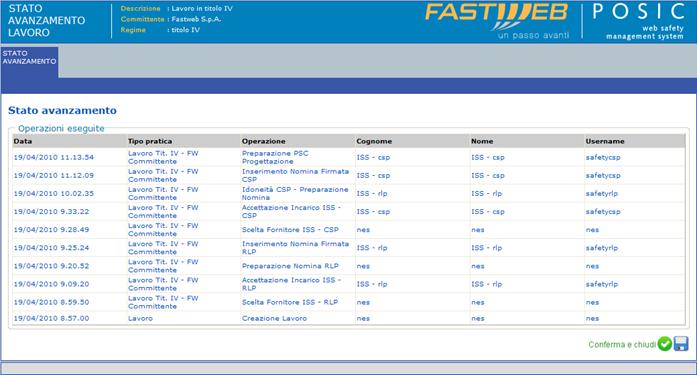
Avanzamento delle attività su lavori
Il coordinatore per la progettazione appena nominato è tenuto a predisporre il PSC e riceve una notifica via mail ed una richiesta sulla personal area di procedere con la preparazione del PSC.
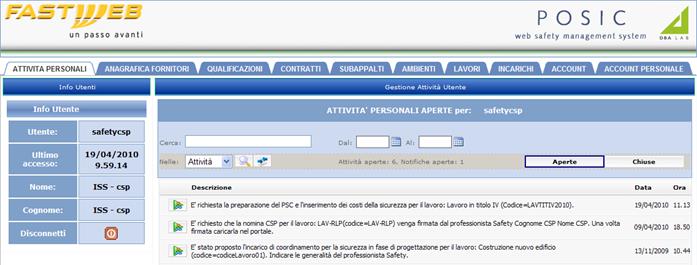
preparazione del PSC a carico del coordinatore CSP
Cliccando sull’attività in elenco il coordinatore per la sicurezza accede alla finestra di caricamento del PSC. Il piano di sicurezza dovrà essere validato dal responsabile dei lavori sulla base di una check list che viene presentata al coordinatore per la sicurezza CSP nella finestra di caricamento.
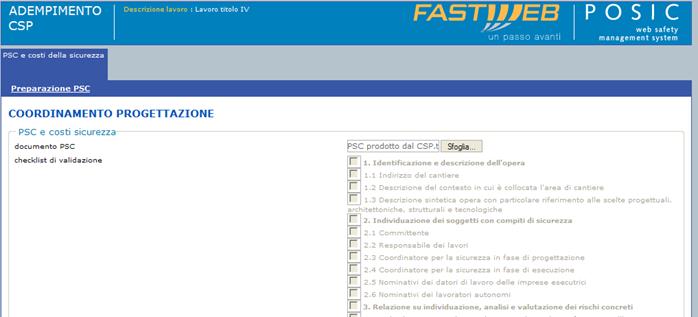
Inserimento del PSC
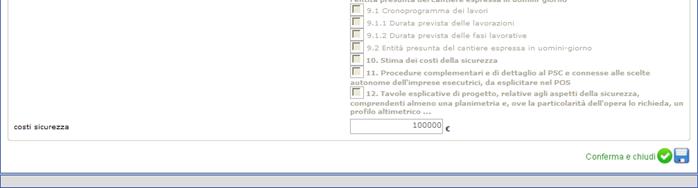
Inserimento dei costi sicurezza
Il fornitore allega il PSC, inserisce la stima dei costi per la sicurezza in fondo alla pagina e conferma l’inserimento premendo il pulsante “Conferma e chiudi”. L’inserimento del PSC genera l’invio al fornitore incaricato del ruolo RLP di una notifica via e-mail e l’inserimento nell’area personale di una attività di validazione del PSC.
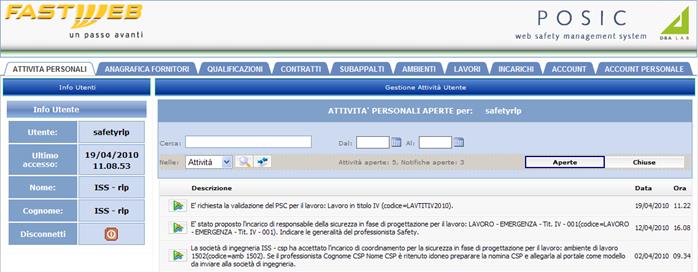
Richiesta di validazione del PSC
Il fornitore incaricato del ruolo RLP può cliccare sull’attività ed aprire la pagina di validazione contenente la check list.
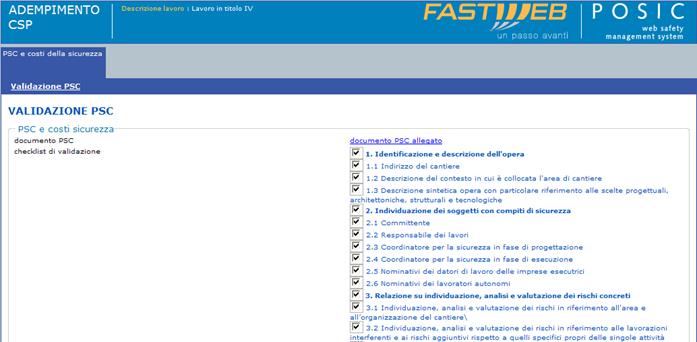
Validazione del PSC
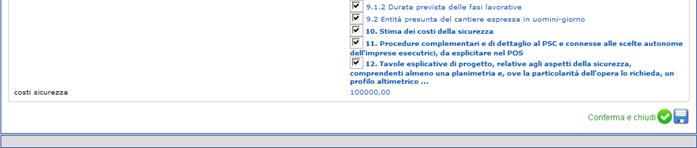
Conferma della validazione del PSC
Il fornitore incaricato del ruolo RLP deve scaricare il PSC allegato dal CSP, esaminarlo e procedere alla sua validazione su tutti i punti previsti dalla check list. Cliccando sulle macrocategorie il portale mette la spunta su tutte le sottovoci della check-list di validazione. Il RLP conferma l’avvenuta validazione del documento premendo il pulsante “Conferma e chiudi”.
Se il RLP non convalida tutte le voci della check-list, il PSC non può essere approvato. Il CSP riceve una notifica via mail ed una richiesta sulla propria personal area di procedere con una integrazione del PSC e ricaricare il documento rivisto sul portale.
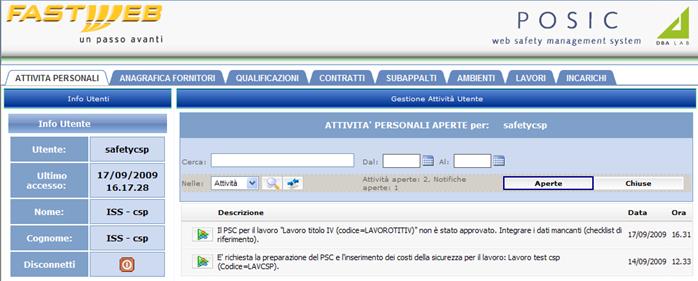
Richiesta di aggiornamento del PSC per mancata approvazione
Il nuovo PSC viene nuovamente validato dal RLP su tutti i punti della check list. Al termine della validazione del PSC da parte del responsabile dei lavori in progettazione, la finestra di avanzamento delle attività viene aggiornata e la nuova attività viene registrata tra le operazioni eseguite.
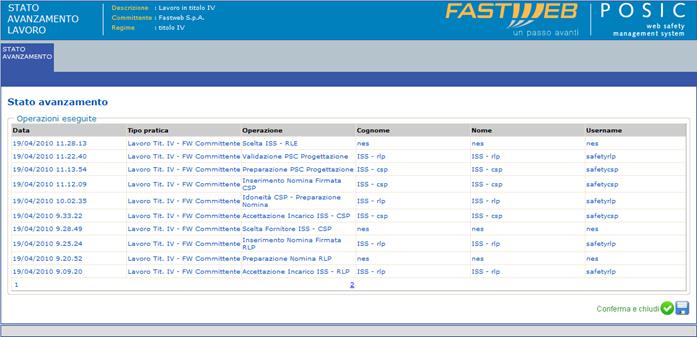
Avanzamento delle attività
9.1.2 Coordinamento in fase di esecuzione
Il processo di gestione del coordinamento in fase di esecuzione è rappresentato nel seguente diagramma di flusso:
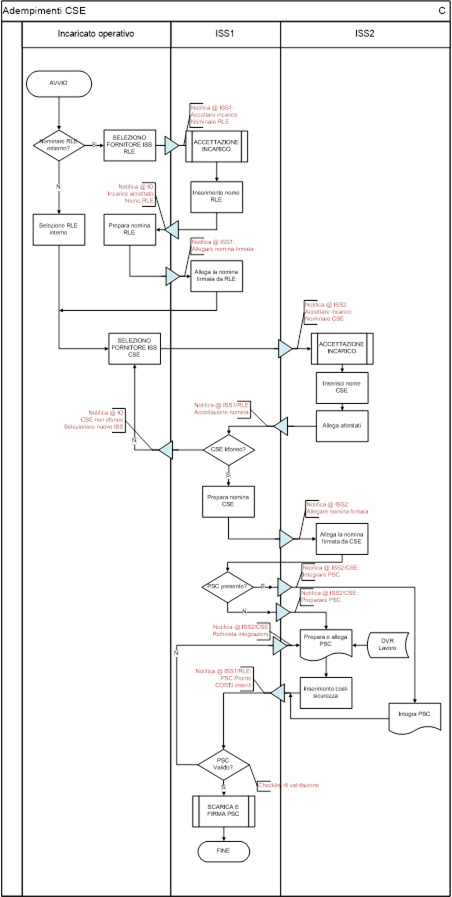
Selezionando un lavoro nell’elenco dei lavori, la toolbar corrispondente al lavoro selezionato visualizza il pulsante per l’avvio delle nomine del responsabile lavori RLE e del coordinatore per la sicurezza CSE.
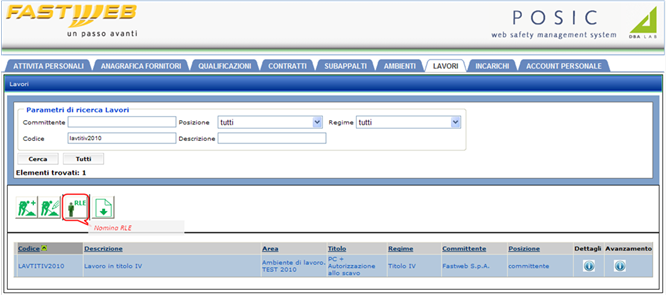
Avvio della nomina del responsabile dei lavori in fase di esecuzione
Viene visualizzata la finestra per l’inserimento dei riferimenti del fornitore incaricato di svolgere le funzioni del RLE.
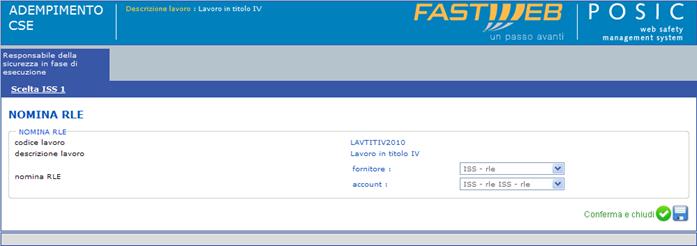
Nomina del fornitore incaricato di svolgere il ruolo di RLE
L’incaricato operativo deve indicare il nome del fornitore esterno incaricato di svolgere il ruolo di RLE e l’account dell’utente del fornitore. Possono essere indicati solamente dei fornitori che sono stati qualificati per svolgere le attività “safety”.
Il fornitore incaricato di svolgere il ruolo di responsabile dei lavori in fase di esecuzione RLE, riceve una mail di notifica ed una richiesta di indicare le generalità del professionista safety che assumerà il ruolo di RLE.

Richiesta di inserimento delle generalità del professionista safety
Il fornitore incaricato di svolgere l’incarico di responsabile dei lavori in fase di esecuzione, indica se intende accettare l’incarico ed inserisce quindi il nome del RLE selezionandolo dall’elenco dei propri professionisti abilitati. Se desidera il fornitore incaricato può visualizzare i dettagli del lavoro per cui gli è affidato l’incarico premendo sull’apposito pulsante.
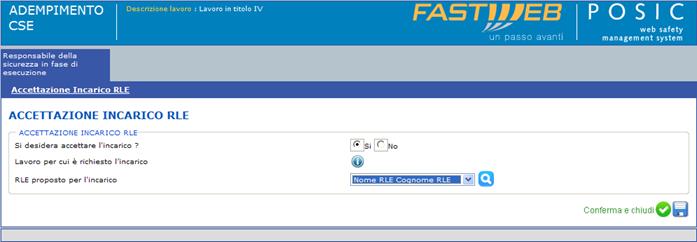
Accettazione incarico ed indicazione del RLE
Inseriti i dati premendo sul pulsante “Conferma e chiudi” il fornitore trasmette all’incaricato operativo le generalità del professionista in modo che l’incaricato operativo possa preparare la nomina da far firmare al professionista.
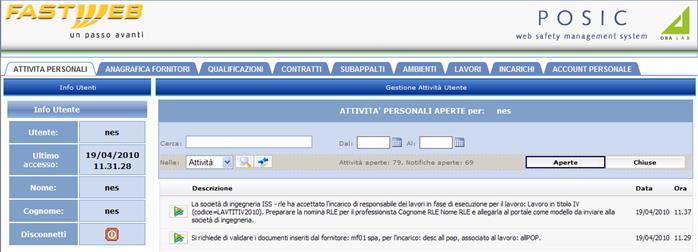
Preparazione della nomina del RLE
All’incaricato operativo viene comunicato che il fornitore ha accettato l’incarico ed è necessario preparare la nomina per il professionista di cui sono state comunicate le generalità. Cliccando sull’attività viene visualizzata la maschera di caricamento della nomina.
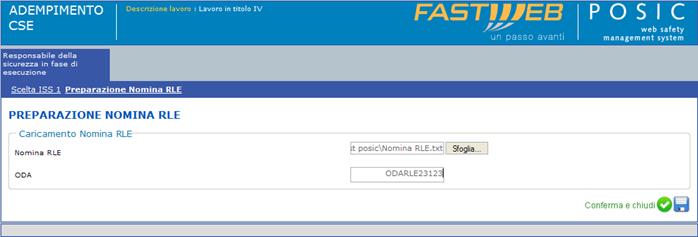
Inserimento della nomina del RLE
Inserita la nomina, l’incaricato operativo la sottomette all’attenzione del fornitore safety perché la faccia firmare al professionista incaricato e la restituisca allegata al portale. Premendo il pulsante “Conferma e chiudi” il fornitore riceve una notifica via mail ed una richiesta sulla personal area di restituire la nomina firmata dal RLE.
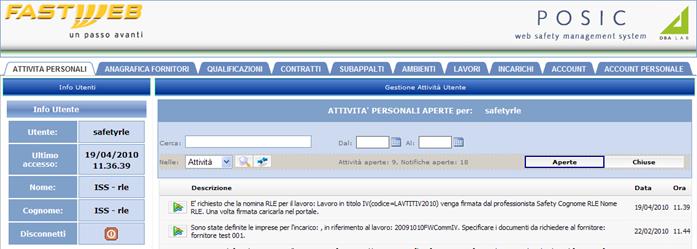
Richiesta di restituzione della nomina del RLE firmata
Cliccando sull’attività viene visualizzata la pagina per scaricare la nomina inserita dall’incaricato operativo e per caricare la notifica firmata.

Restituzione della nomina del RLE firmata
Con la restituzione della nomina firmata termina la fase di selezione del responsabile dei lavori ed è necessario procedere alla nomina di un coordinatore per la sicurezza in fase di esecuzione CSE che avrà il compito di preparare il PSC nel caso in cui il tipo di lavoro non preveda il coordinamento in fase di progettazione oppure di integrare il PSC già preparato dal CSP. Il CSE viene formalmente nominato dal responsabile dei lavori in fase di esecuzione RLE. E’ l’incaricato operativo che in ogni caso seleziona la società di ingegneria alla quale vuole assegnare l’incarico.
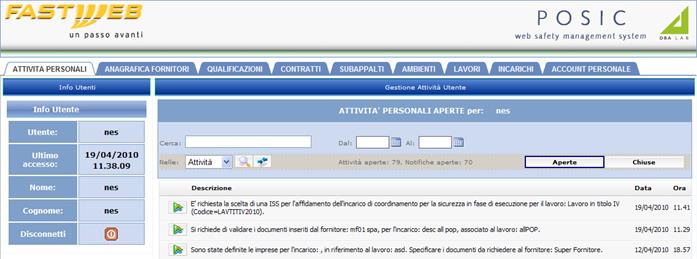
Selezione del fornitore per l’incarico di CSE
Viene visualizzata la finestra per la selezione del fornitore incaricato di svolgere le funzioni del CSE.
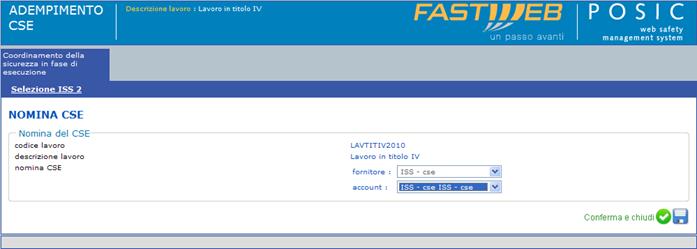
Indicazione del coordinatore in fase di esecuzione
Possono essere indicati solamente dei fornitori che sono stati qualificati per svolgere le attività “safety”.
Il fornitore incaricato di svolgere il ruolo di coordinatore per la sicurezza in fase di esecuzione CSE, riceve una mail di notifica ed una richiesta di specificare le generalità del professionista safety che assumerà il ruolo di CSE.
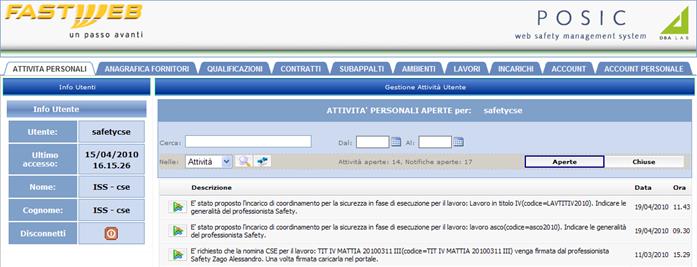
Richiesta di inserimento delle generalità del professionista safety
Il fornitore incaricato di svolgere l’incarico di coordinatore per la sicurezza in fase di esecuzione CSE, indica se intende accettare l’incarico ed inserisce quindi il nome del CSE selezionandolo dall’elenco dei propri professionisti abilitati. Se desidera il fornitore incaricato può visualizzare i dettagli del lavoro per cui gli è affidato l’incarico premendo sull’apposito pulsante.
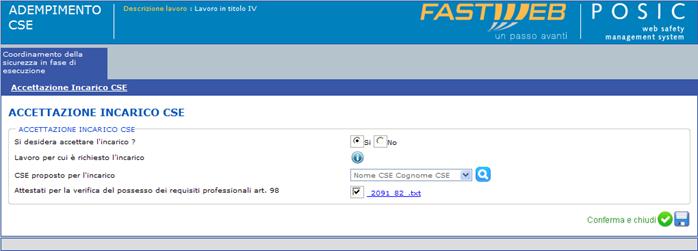
Accettazione incarico ed indicazione del CSE
Il fornitore deve fornire al RLE gli attestati necessari per procedere alla verifica di idoneità del CSE. Selezionato il nome del CSE, il portale POSIC presenta un elenco di documenti riferiti al coordinatore. Il fornitore può selezionare dall’elenco i documenti che intende mettere a disposizione del RLE per le verifiche. Se il nome del coordinatore non compare in elenco, il fornitore può procedere all’inserimento dei dati di un nuovo coordinatore.
Inseriti i dati premendo sul pulsante “Conferma e chiudi” il fornitore trasmette al RLE le generalità del professionista in modo che possa verificare l’idoneità del coordinatore e nel caso, preparare la nomina da far firmare al CSE.
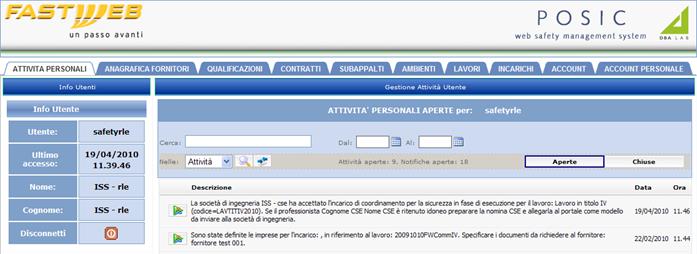
Richiesta di verifica per il CSE e preparazione della nomina
Cliccando sull’attività viene visualizzata la maschera di approvazione del CSE e di caricamento della nomina.
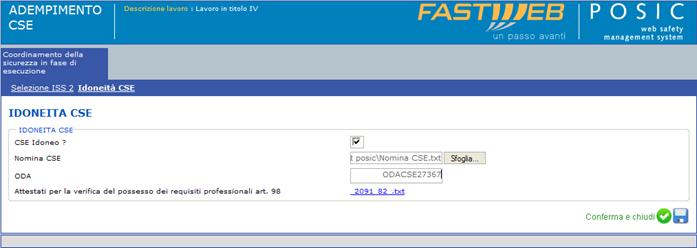
Inserimento della nomina del CSE
Inserita la nomina, il RLE la sottomette all’attenzione del fornitore safety perché la faccia firmare al professionista incaricato CSE e la restituisca allegata al portale. Premendo il pulsante “Conferma e chiudi” il fornitore riceve una notifica via mail ed una richiesta sulla personal area di restituire la nomina firmata dal CSE.
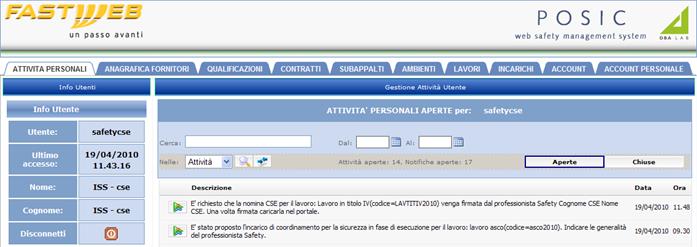
Richiesta di restituzione della nomina del CSE firmata
Cliccando sull’attività viene visualizzata la pagina per scaricare la nomina inserita dal RLE e per caricare la notifica firmata.
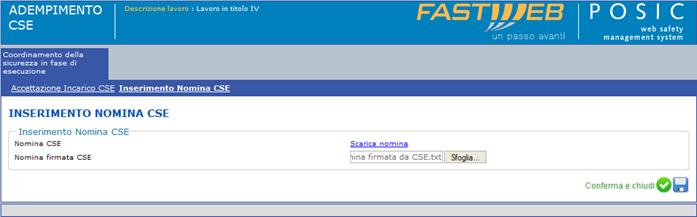
Restituzione della nomina del CSE firmata
I nominativi dei responsabili in fase di progettazione ed esecuzione e dei coordinatori sono riportati nella pagina “Titolo abilitativo e coordinamento” che si può visualizzare selezionando il lavoro nell’elenco dei lavori e cliccando sull’icona “dettagli”.
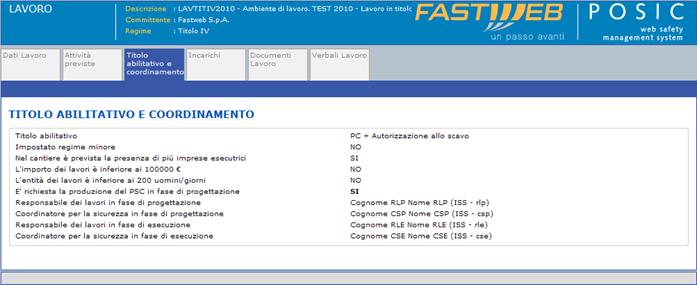
Nominativi dei professionisti safety
Tutti i documenti prodotti durante le fasi di coordinamento in progettazione ed esecuzione sono invece disponibili come documenti associati al lavoro e sono visualizzati nella finestra “Documenti Lavoro”.
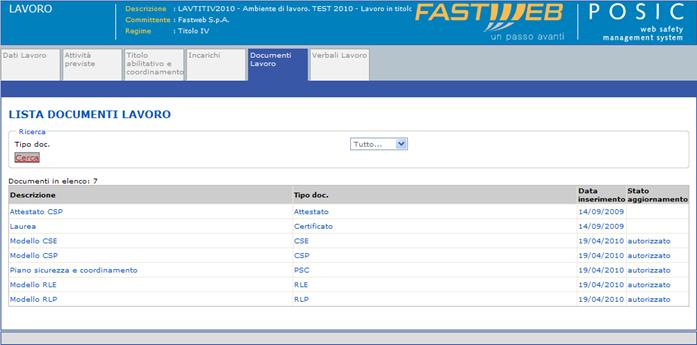
Documenti relativi al coordinamento
9.1.3 Incarichi e verifica degli esecutori
Gli incarichi ai fornitori possono essere avviati dagli incaricati operativi accedendo alle pagine del portale e selezionando il lavoro nell’elenco dei lavori. Il processo di definizione di un nuovo incarico è rappresentato nel seguente diagramma di flusso:
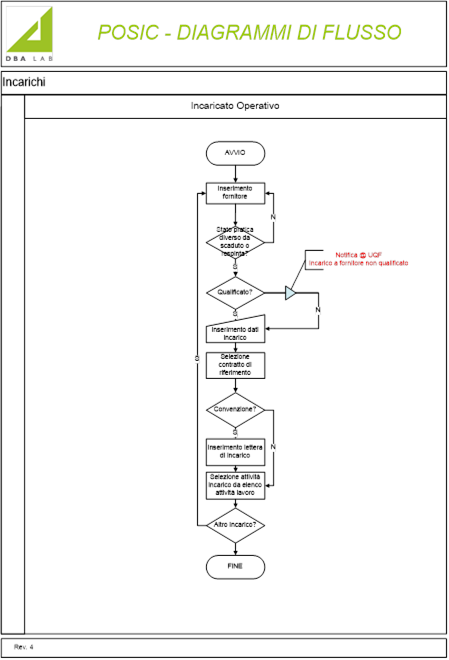
Definizione di nuovo incarico a fornitore
I nuovi incarichi possono essere inseriti solamente dagli incaricati operativi responsabili dei lavori. Selezionato il lavoro dall’elenco dei lavori, la toolbar visualizza il pulsante per la creazione di un nuovo incarico a fornitore.
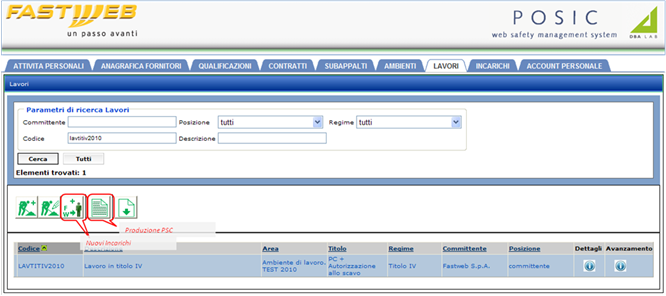
Nuovo incarico a fornitore
Cliccando sul pulsante “Nuovo incarico” viene aperta la finestra di inserimento dei dati. L’incaricato operativo deve selezionare il fornitore al quale assegnare l’incarico e l’account dell’utente che farà da riferimento durante la gestione dell’incarico. Quindi seleziona il contratto al quale l’incarico fa riferimento. Il portale controlla se per il contratto selezionato sono stati inseriti la richiesta di acquisto RDA ed il numero di ordine ODA e ne dà notifica. Il codice del lavoro viene impostato direttamente dal portale.
All’incaricato operativo è richiesto di indicare il riferimento dell’utente appartenente all’ufficio gestione documentale che dovrà occuparsi della validazione dei documenti durante le fasi di verifica di idoneità tecnico professionale.
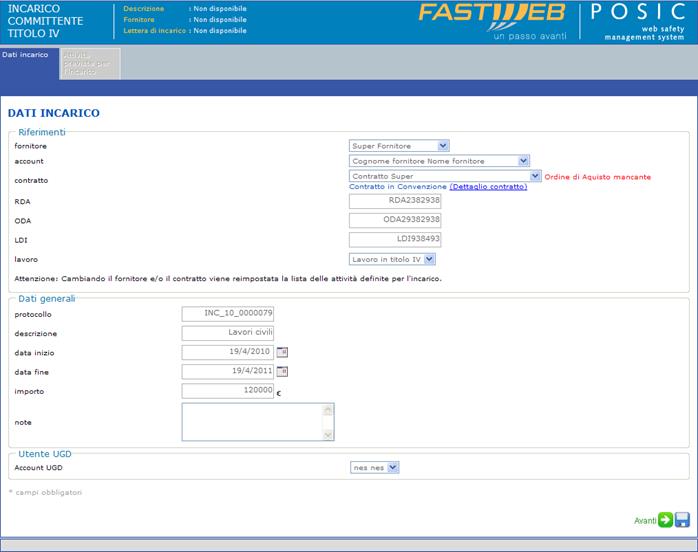
Inserimento di incarico a fornitore
Premendo il pulsante “Avanti” l’incaricato operativo passa alla finestra di inserimento delle attività previste dall’incarico. L’incaricato operativo può selezionare solo le attività previste dal lavoro che sono comprese nel contratto a fornitore. Poiché il portale non consente di formalizzare un contratto ad un fornitore per attività per le quali non ha ottenuto la qualificazione, necessariamente le attività comprese nell’incarico sono anche attività rientranti nell’ambito di qualifica al fornitore. L’incaricato operativo avvia l’incarico a fornitore cliccando sul pulsante “Conferma e chiudi”.
Per uno stesso lavoro si possono avviare più incarichi a fornitori diversi per le diverse attività.
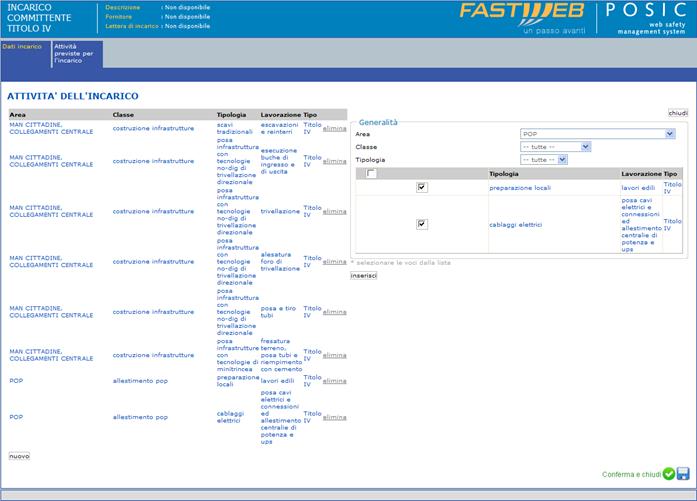
Attività previste dall’incarico
L’utente del fornitore selezionato per l’incarico riceve una mail e la richiesta sulla propria area personale del portale di indicare i nomi delle imprese esecutrici dei lavori.
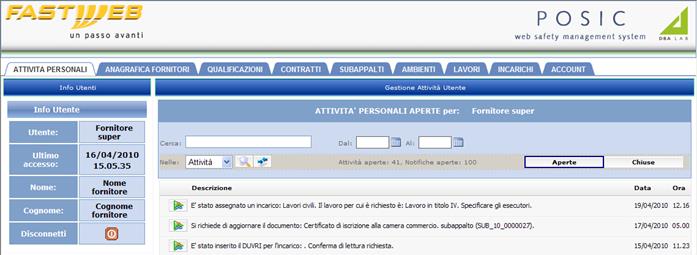
Richiesta di indicazione delle imprese esecutrici
Il portale POSIC richiede necessariamente al responsabile dei lavori di procedere alla valutazione tecnica di tutte le imprese esecutrici prima dell’avvio dei lavori. Il processo di verifica degli esecutori dei lavori è rappresentato dal diagramma di flusso seguente:
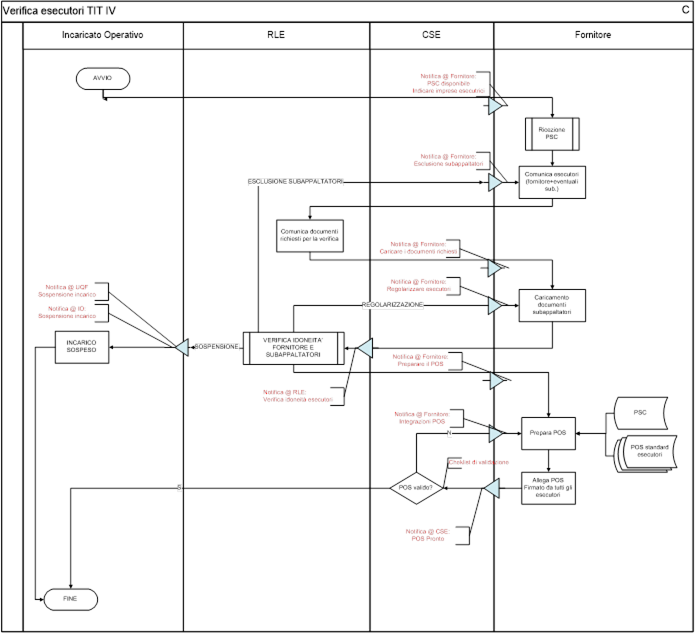 verifica degli esecutori
verifica degli esecutori
Il fornitore deve quindi accedere alle pagine del portale e visualizzare la pagina relativa alle imprese esecutrici dei lavori. Il fornitore principale appare sempre come impresa esecutrice. Il portale propone l’elenco delle imprese per le quali il fornitore ha ottenuto l’autorizzazione al subappalto per il contratto a cui l’incarico si riferisce. Il fornitore può indicare che intende utilizzare una particolare impresa inserendo la spunta sul flag “Richiesto”.
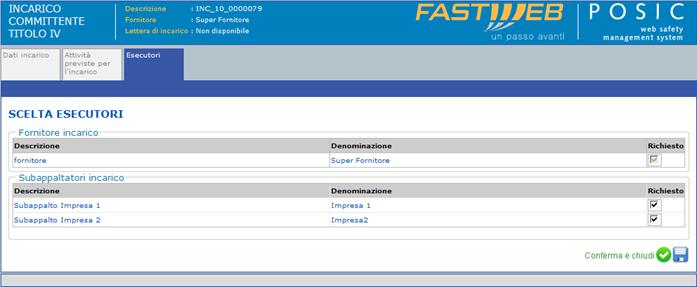
Selezione delle imprese esecutrici
Premuto il pulsante “Conferma e chiudi”, il fornitore incaricato del ruolo di responsabile dei lavori (oppure l’incaricato operativo se il ruolo di RLE è assunto internamente) ricevono una notifica via e-mail ed una richiesta di specificare quali documenti devono essere prodotti dal fornitore per poter procedere alla verifica di idoneità.
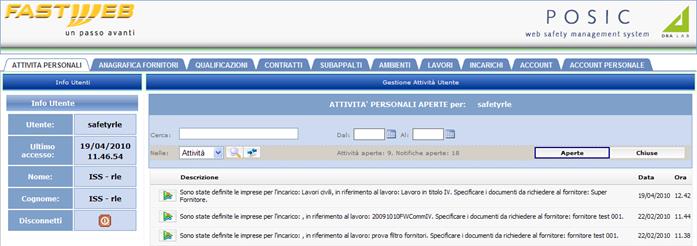
Richiesta di specifica di documenti
Il responsabile dei lavori RLE, cliccando sull’attività da svolgere nella personal area, può accedere alla finestra del portale dove indicare quali documenti richiedere al fornitore ed ai suoi subappaltatori. La finestra si compone di due parti: nella parte superiore viene riportato l’elenco delle imprese che il fornitore ha indicato come esecutrici dei lavori; nella parte inferiore compare l’elenco dei documenti associato all’impresa selezionata nella parte superiore.
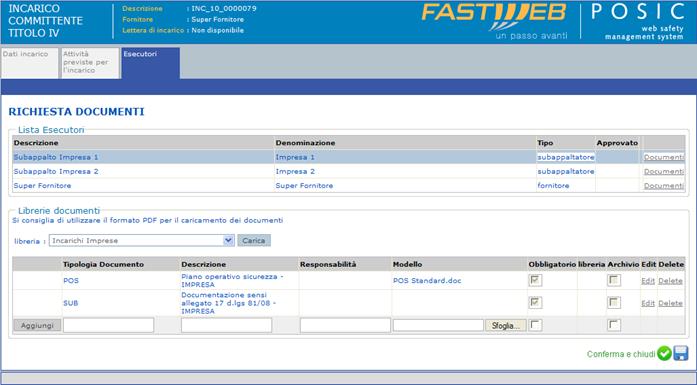
Indicazione dei documenti richiesti per la verifica di idoneità
Il portale propone automaticamente i documenti previsti dall’allegato XVII del testo unico come prescritto dall’art.90 c9/a:
· per le imprese:
1. Iscrizione alla camera di commercio CCIAA
2. Documento di valutazione dei rischi o autocertificazione dell’avvenuta valutazione dei rischi
3. Documento unico di regolarità contributiva DURC
4. Dichiarazione di non essere oggetto di provvedimenti di sospensione o interdittivi
· per i lavoratori autonomi:
1. Iscrizione alla camera di commercio CCIAA
2. Documentazione attestante la conformità alle disposizioni del D.Lgs 81/08 di macchine, attrezzature, opere provvisionali.
3. Elenco dei dispositivi di protezione individuale
4. Attestati inerenti la propria formazione e la idoneità sanitaria
5. Documento unico di regolarità contributiva DURC
Nel caso di cantieri la cui entità prevista dei lavori è inferiore a 200 uomini-giorno ed i cui lavori non comportano rischi particolari elencati nell’allegato XI del testo unico, il portale consente la validazione di imprese e lavoratori autonomi con la modalità semplificata richiedendo solamente:
1. Iscrizione alla camera di commercio CCIAA
2. Documento unico di regolarità contributiva DURC
3. Autocertificazione del possesso degli altri requisiti previsti nell’allegato XVII
Come prescritto dall’art.90 c9/b alle imprese esecutrici viene inoltre richiesto:
1. dichiarazione di organico medio annuo distinto per qualifica e corredata da estremi delle denunce dei lavoratori all’INPS, INAIL e Cassa Edile
2. dichiarazione relativa al contratto collettivo stipulato applicato ai lavoratori dipendenti
Nel caso di cantieri la cui entità prevista dei lavori è inferiore a 200 uomini-giorno ed i cui lavori non comportano rischi particolari elencati nell’allegato XI del testo unico il requisito precedente si considera soddisfatto mediante presentazione del DURC e dell’autocertificazione relativa al contratto collettivo applicato ai lavoratori dipendenti. Poiché il DURC viene sempre richiesto tra i documenti previsti per la verifica di idoneità tecnica professionale, il portale richiede solamente l’autocertificazione relativa al contratto collettivo.
Il responsabile dei lavori RLE può modificare l’elenco proposto dal portale eventualmente selezionando i documenti previsti nelle librerie. Quindi conclude la fase di selezione dei documenti premendo il pulsante “Conferma e chiudi”. Il fornitore riceve quindi una mail ed una richiesta sulla personal area affinchè fornisca la documentazione richiesta e specifichi quali attività verranno svolte dalle imprese.
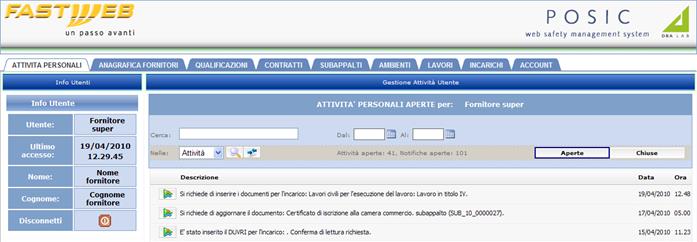
Richiesta di documentazione al fornitore
Il fornitore accede quindi al portale e cliccando sull’attività nella personal area accede alla finestra di inserimento di attività e documenti per le imprese esecutrici. Cliccando in corrispondenza del link “Attività” di una impresa esecutrice, viene visualizzato l’elenco delle attività previste per il lavoro ed il fornitore ha la possibilità di selezionare quali attività intende far svolgere al subappaltatore. Selezionate le attività è necessario premere il pulsante “Salva” per confermare la scelta.
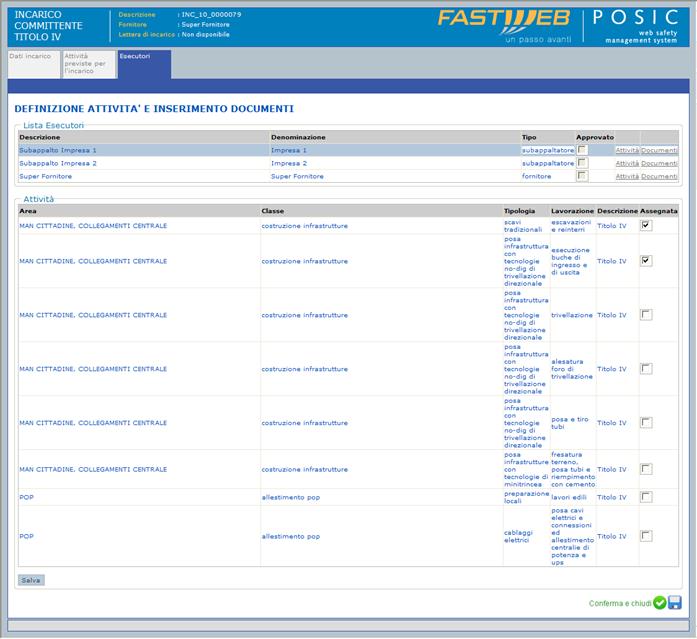
Indicazione delle attività a carico per il subappaltatore
Cliccando invece sul link “Documenti” viene visualizzato l’elenco dei documenti richiesti dal responsabile dei lavori in fase di esecuzione RLE. Il fornitore può caricare i documenti richiesti.

Inserimento dei documenti richiesti per il subappaltatore
Al termine del caricamento dei dati e dei documenti, il fornitore preme il pulsante “Conferma e chiudi”.
L’utente incaricato di svolgere il ruolo di responsabile dei lavori in fase di esecuzione riceve una notifica via e-mail ed una richiesta sulla propria personal area di procedere con la verifica di idoneità sulla documentazione fornita dal fornitore per tutte le imprese esecutrici.
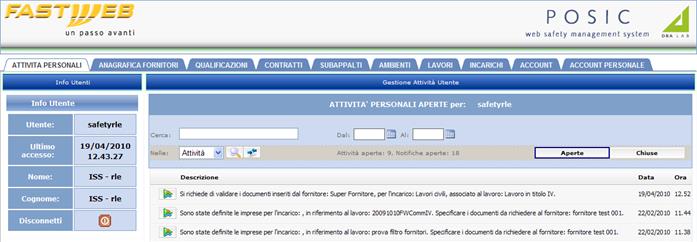
Richiesta di verifica di idoneità
Cliccando sull’attività in elenco, viene aperta la finestra per la verifica di idoneità.
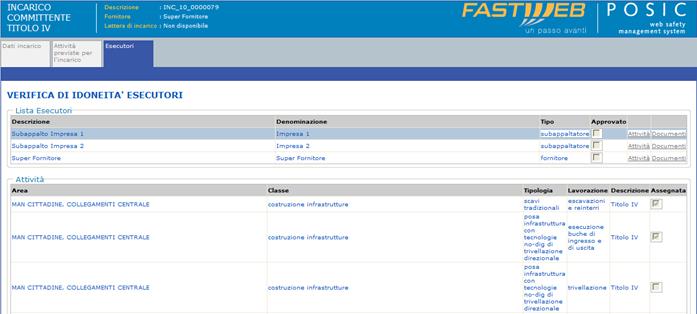
Verifica di idoneità del fornitore
Per ciascun fornitore il responsabile dei lavori in fase di esecuzione deve:
1. Cliccare sul link attività per prendere visione delle attività che dovrà svolgere l’impresa in cantiere
2. Cliccare sul link “documenti” per validare tutti i documenti caricati dal fornitore
3. Nella finestra dei documenti approvare ciascun esecutore mettendo la spunta sul flag apposito e confermare premendo il pulsante “Salva”
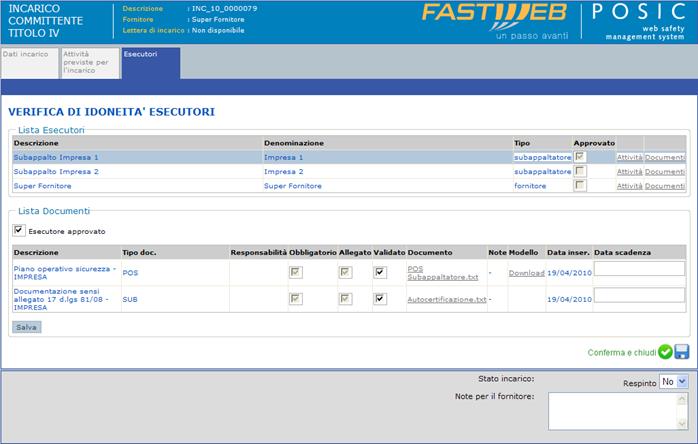
Verifica di idoneità del fornitore
Se alcuni documenti non vengono validati, il fornitore riceve una mail ed una richiesta di integrazione sulla propria personal area. Il responsabile dei lavori ha la possibilità di sospendere l’incarico spuntando il flag “Respinto” ed indicando le motivazioni nel campo “Note per il fornitore”.
9.1.4 Aggiornamento del PSC
Il coordinatore per la sicurezza in fase di esecuzione CSE, ha l’obbligo di predisporre il piano di sicurezza e coordinamento PSC se questo non è stato prodotto in fase di progettazione dal CSP. Se per il lavoro in esame sono state svolte le attività di coordinamento in fase di progettazione e quindi è stato già prodotto un PSC, al coordinatore CSE è richiesto di integrarlo. L’attività di integrazione del PSC viene avviata dall’incaricato operativo selezionando il lavoro dall’elenco dei lavori e cliccando sulla apposita icona della toolbar.
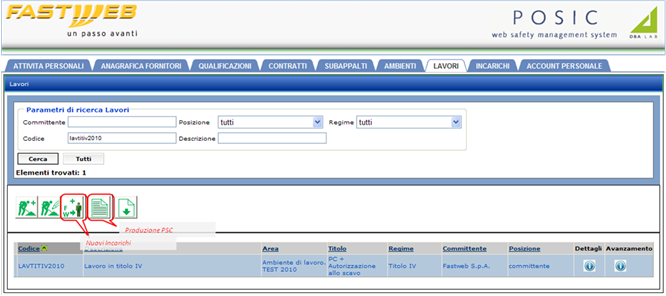
Richiesta di produzione del PSC
Alla pressione del pulsante della toolbar, viene visualizzata la pagina di riepilogo dei dati del lavoro contenente i nomi dei responsabili dei lavori e coordinatori per la sicurezza.
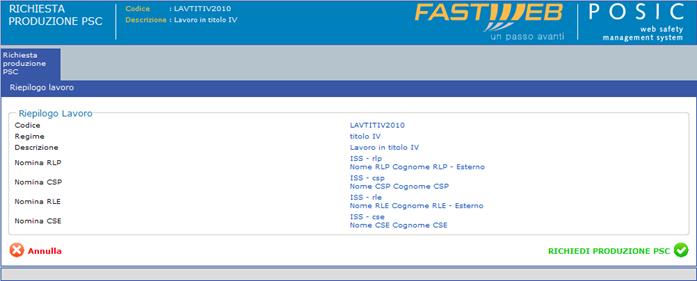
Richiesta di integrazione del PSC
Cliccando sul pulsante di conferma “Richiedi produzione PSC” la richiesta di aggiornamento del piano di sicurezza viene inviata al coordinatore per la sicurezza. Il CSE riceve una mail ed una richiesta sulla propria personal area di procedere con la produzione del PSC.
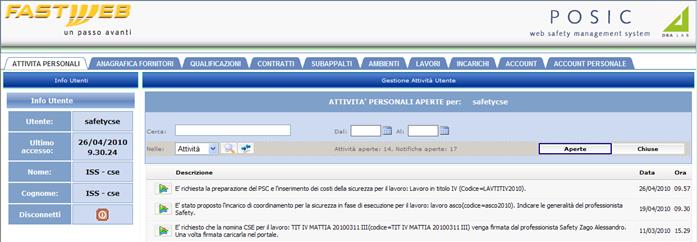
Richiesta di preparazione del PSC
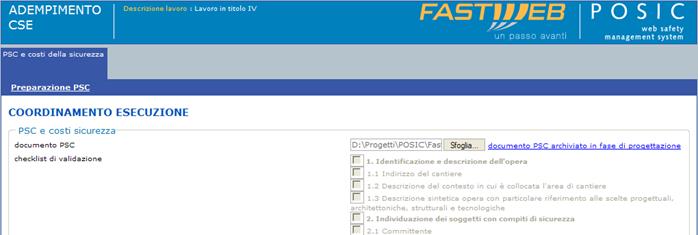 caricamento
dell’integrazione del PSC
caricamento
dell’integrazione del PSC
Il coordinatore può scaricare dal portale il PSC preparato ed archiviato in fase di progettazione, apportare le modifiche e caricarlo nuovamente sul portale. Anche in questo caso al coordinatore per la sicurezza in fase di esecuzione, viene presentata la check list che verrà utilizzata dal responsabile dei lavori per la validazione del documento. Il coordinatore CSE può rivedere la stima dei costi della sicurezza prodotta dal CSP inserendo il nuovo valore prima di premere il pulsante “Conferma e Chiudi” per concludere l’attività di produzione PSC.

Modifica dei costi sicurezza
Alla conferma del caricamento del PSC, il responsabile dei lavori RLE riceve una mail di notifica ed una richiesta sulla personal area affinché proceda alla validazione del nuovo documento inserito.
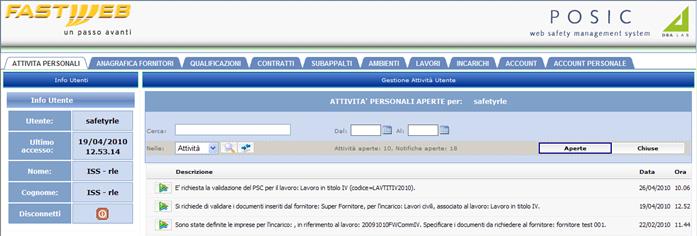
Richiesta di validazione del nuovo PSC
La validazione viene svolta spuntando le voci principali della check-list.
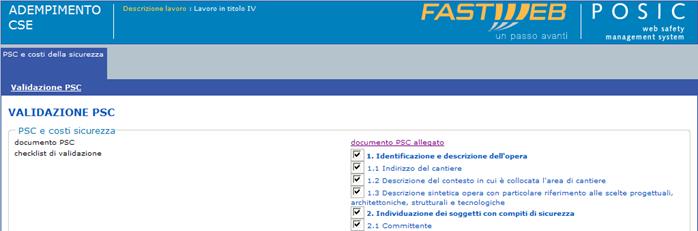
…
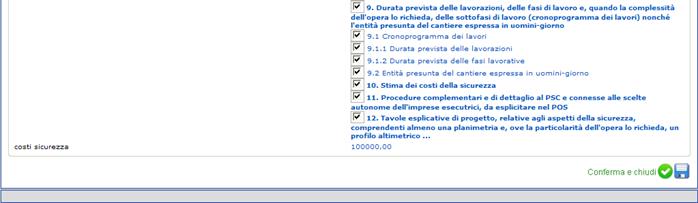
Validazione del PSC
Il responsabile RLE conferma l’avvenuta validazione del documento premendo il pulsante “Conferma e chiudi”. Se una o più voci della check list di validazione non sono spuntate dal RLE, il coordinatore CSE riceve una notifica ed una richiesta di integrare il PSC nella propria personal area.
L’attività di produzione/integrazione del PSC da parte del CSE e la successiva validazione, vengono registrate nella finestra degli stati di avanzamento del lavoro.
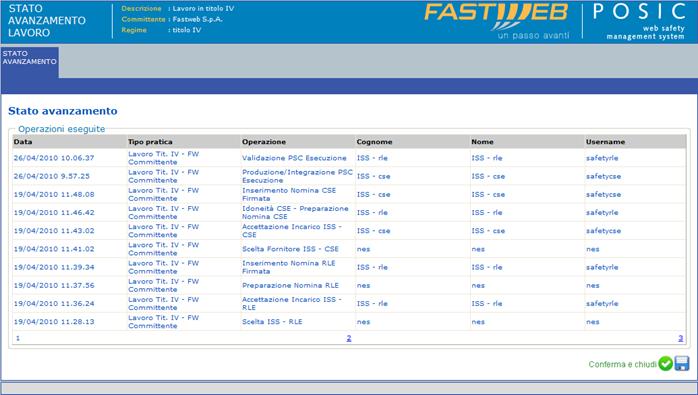
Avanzamento dopo l’integrazione del PSC
I piani di coordinamento originale prodotto dal CSP ed integrato prodotto dal CSE sono archiviati nel portale e si possono visualizzare aprendo la finestra di dettaglio del lavoro e cliccando sul tab “Documenti Lavoro”.
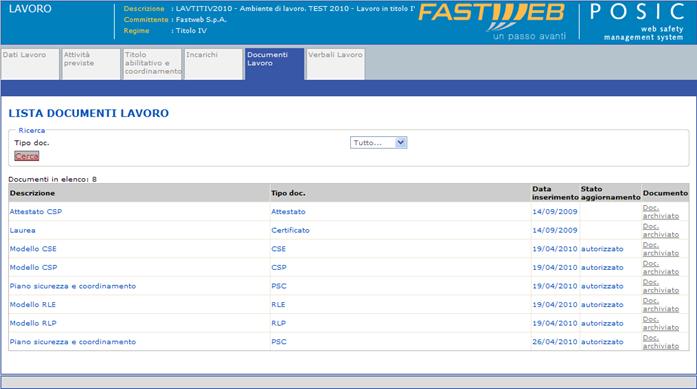
Archiviazione dei documenti PSC
Cliccando sul link “Doc. Archiviato” è possibile scaricare le due copie del PSC prodotto in fase di progettazione ed esecuzione dei lavori.
9.1.5 Produzione del POS
Aggiornato il PSC dopo le verifiche di idoneità tecnico-professionale, il fornitore affidatario riceve una mail di notifica ed una richiesta sulla personal area affinché proceda con il caricamento del piano operativo per la sicurezza POS. Per la preparazione del POS il fornitore ha a disposizione il PSC prodotto dal coordinatore in fase di esecuzione e che risulta disponibile nella sezione dei documenti associati al lavoro.
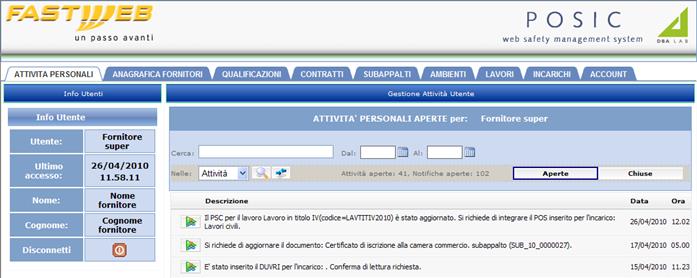
Richiesta di inserimento del POS
Cliccando sull’attività presente nella personal area, viene visualizzata la finestra per il caricamento.
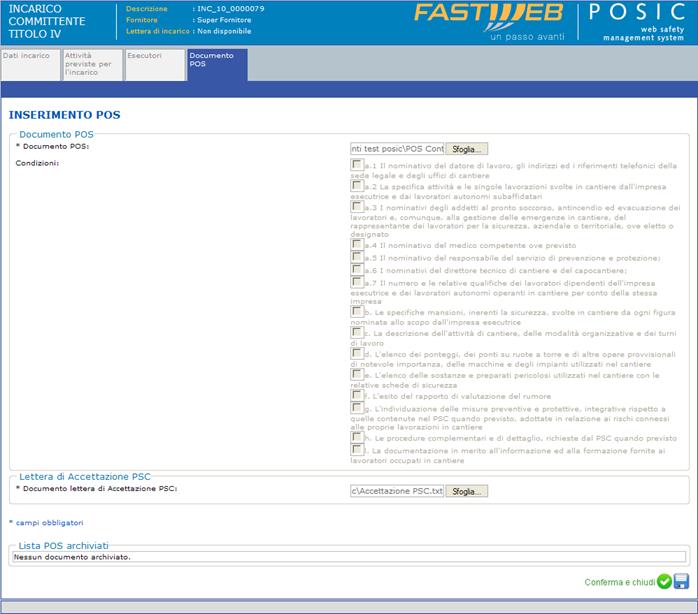
Caricamento del POS da parte del fornitore
Come per il PSC, la maschera di caricamento mostra al fornitore la check list che verrà utilizzata dal coordinatore in fase di esecuzione CSE per validare il POS. La check list può essere utilizzata come linea guida per il fornitore prima di procedere con la trasmissione del documento. Contestualmente all’inserimento del POS, il portale POSIC richiede di inserire anche una lettera di accettazione in cui il fornitore dichiara di aver ricevuto il PSC (scaricato dal portale), averne preso visione ed averlo inoltrato ai propri fornitori in subappalto. Inseriti i documenti, il fornitore clicca sul pulsante “Conferma e chiudi”. Il fornitore incaricato di svolgere il ruolo di CSE riceve una notifica via mail ed una richiesta sulla personal area di procedere con la verifica e validazione del POS inserito dal fornitore.
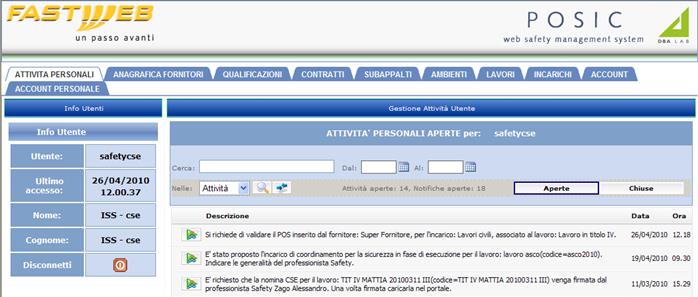
Richiesta di validazione del POS
Accedendo alla personal area e cliccando sull’attività di validazione, il CSE può procedere con la validazione del POS su tutti i punti della check list mettendo la spunta sui flag in corrispondenza dei punti validati. Può inoltre prendere visione della lettera di accettazione del PSC trasmessa dal fornitore affidatario.
Al termine della validazione il coordinatore conferma la validazione del documento premendo sul pulsante “Conferma e chiudi”.
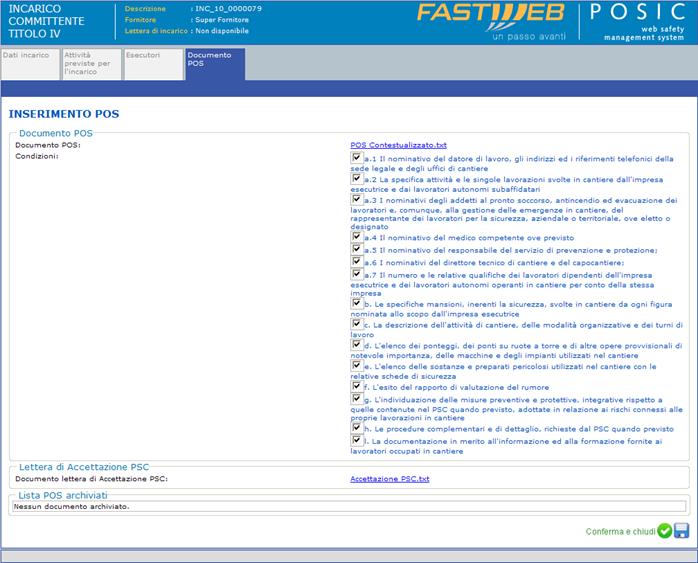
Validazione del POS
L’inserimento del POS da parte del fornitore affidatario e la sua conseguente validazione da parte del coordinatore per la sicurezza, comportano l’aggiornamento dello stato dell’incarico a fornitore.
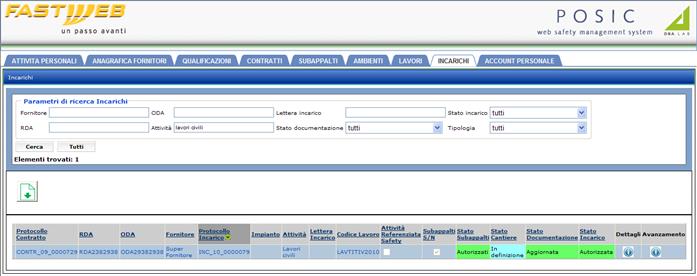
Aggiornamento dello stato dell’incarico
Lo stato incarico viene impostato su “Autorizzato” e lo stato della documentazione viene impostata su “Aggiornata”. Il cantiere non può ancora essere aperto perché mancano gli ultimi adempimenti relativi alle notifica preliminare ed alle comunicazioni al comune.
9.1.6 Notifica e ricognizione
Quando tutti i POS di tutti i fornitori che hanno ricevuto un incarico per un particolare lavoro sono stati validati dal coordinatore per la sicurezza CSE, il responsabile dei lavori in esecuzione RLE può preparare la notifica preliminare. La toolbar in corrispondenza al lavoro viene aggiornata e vengono attivati i pulsanti per le successive fasi di notifica preliminare e gestione dei lavori.
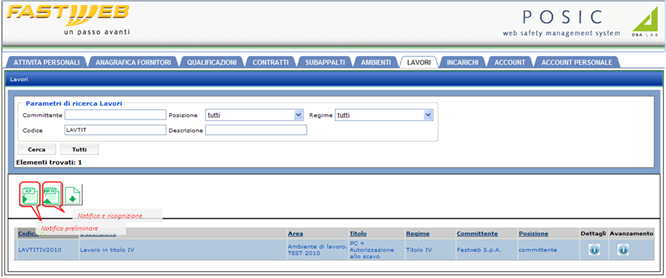 Toolbar per l’avvio della
notifica preliminare
Toolbar per l’avvio della
notifica preliminare
Premendo sul pulsante “Notifica preliminare” il responsabile dei lavori può accedere alla pagina per l’inserimento delle informazioni necessarie alla compilazione della notifica preliminare.
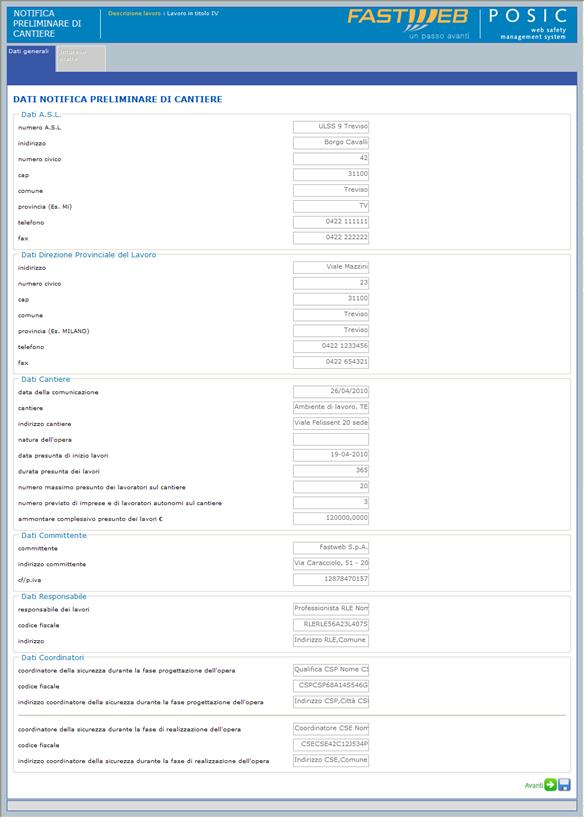
Inserimento dati per la notifica preliminare
La pagina di inserimento comprende una prima sezione in cui si inseriscono:
· i dati relativi ai destinatari della notifica
· i dati del cantiere
· i dati del committente dei lavori
· i nomi dei responsabili e coordinatori per la sicurezza
Molte informazioni sono compilate in modo automatico dal portale POSIC in base ai dati relativi ai lavori ed alle imprese contenute nel database dell’applicazione.
E’ presente inoltre una sezione, alla quale si accede premendo il pulsante “Avanti”, dedicata alle imprese esecutrici che dovranno comparire nella notifica preliminare.
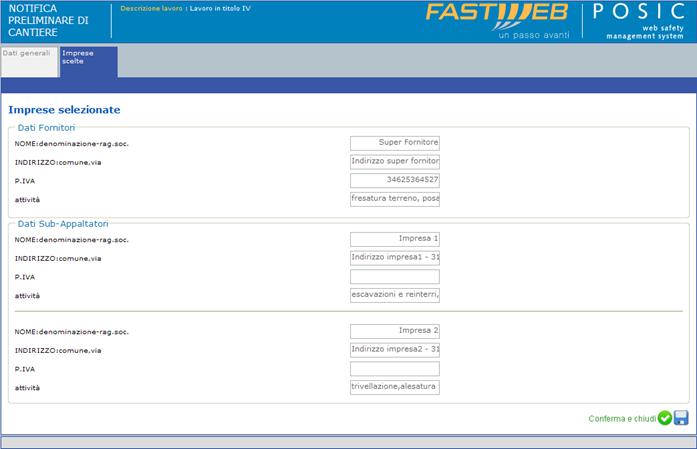
Elenco delle imprese esecutrici per la notifica preliminare
Cliccando sul pulsante “Conferma e chiudi” il portale genera automaticamente la notifica partendo da un template predefinito e compilando le informazioni inserite dal responsabile dei lavori. Il formato della notifica preliminare generata dal portale è il seguente:
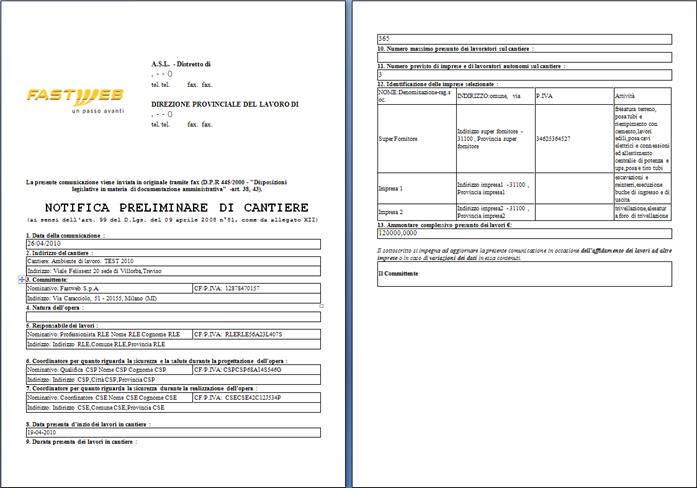
Notifica preliminare
Terminata la creazione del documento, il responsabile dei lavori in fase di esecuzione RLE invia la notifica agli enti competenti e si fa restituire la ricevuta dell’avvenuta consegna. La notifica preliminare e le ricevute del comune e dell’ispettorato del lavoro possono essere caricate sul portale premendo il pulsante “Notifica e ricognizione” della toolbar. Per caricare i diversi documenti il RLE inserisce i file utilizzando il pulsante “Sfoglia” e archivia i documenti cliccando sul link “Archivia File”.
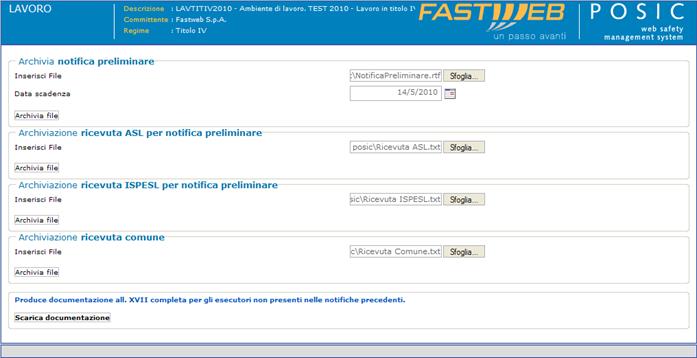
Caricamento di notifica preliminare e ricevute
Nel caso di lavori per i quali è previsto il permesso a costruire, la pagina di caricamento della notifica preliminare può essere utilizzata anche per generare la documentazione dell’allegato XVII da inviare al comune. Anche la ricevuta rilasciata dal comune può essere archiviata nel portale.
Una volta archiviati, i documenti sono disponibili nella sezione “Documenti Lavoro” insieme con i certificati, le nomine ed i piani di sicurezza e coordinamento.
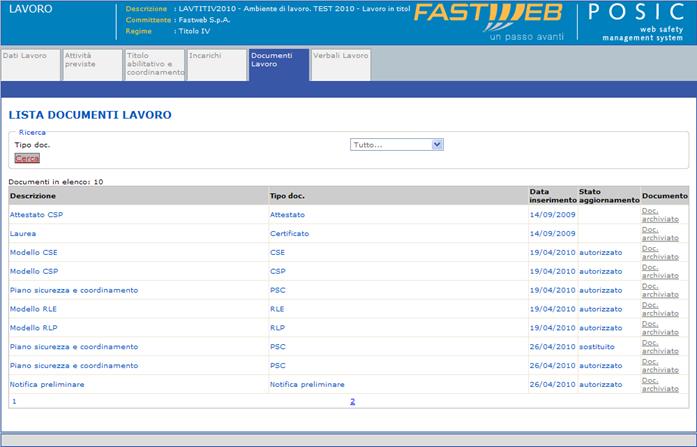
Notifiche e ricevute archiviate
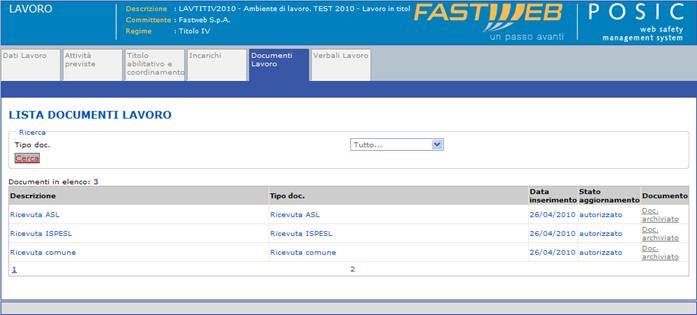
Notifiche e ricevute archiviate
Trasmessa la notifica preliminare ed inserite le ricevute da parte degli enti competenti, i lavori possono essere effettivamente avviati. Lo stato del cantiere riportato nella pagina contenente l’elenco degli incarichi viene aggiornato ed il cantiere appare in uno stato “In corso”.
9.2 AVVIO E GESTIONE LAVORI
Quando tutti gli incarichi sono stati portati nello stato “In corso” è possibile procedere alla redazione del verbale di ricognizione e di consegna lavori. La redazione del verbale di ricognizione e consegna lavori segna l’apertura effettiva dei lavori ed è compito del coordinatore per la sicurezza in fase di esecuzione CSE. Il coordinatore per la sicurezza CSE accede alla propria personal area e visualizza il lavoro nell’elenco dei lavori. La toolbar viene aggiornata e compaiono i pulsanti per generare:
· verbale di ricognizione e consegna lavori
· verbale di sopralluogo
· gestione lavori
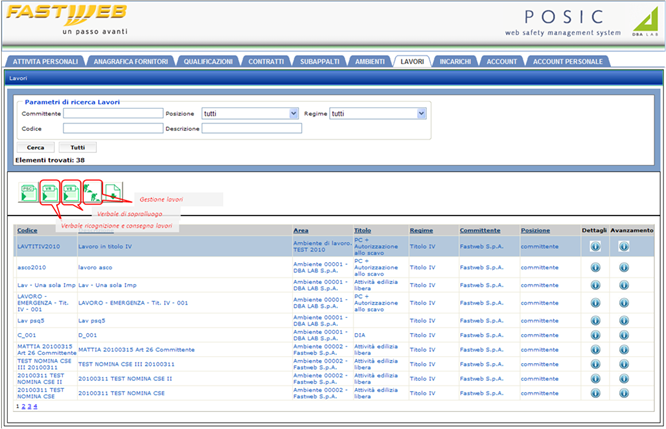
Toolbar per avvio dei lavori
Nella toolbar compare anche il pulsante per procedere all’aggiornamento del PSC che il coordinatore può fare in qualsiasi momento.
9.2.1 Verbale di ricognizione e consegna lavori
Cliccando sul pulsante “Verbale di ricognizione e consegna lavori” della toolbar in corrispondenza di un lavoro, il coordinatore per la sicurezza in fase di esecuzione CSE accede alla pagina di caricamento dei dati per la generazione del verbale di ricognizione. La pagina di inserimento comprende una prima sezione in cui si inseriscono:
· i dati del cantiere
· i dati del committente dei lavori
Molte informazioni sono compilate in modo automatico dal portale POSIC in base ai dati relativi ai lavori ed alle imprese contenute nel database dell’applicazione.

Inserimento dei dati del verbale di ricognizione
E’ presente inoltre una sezione dedicata alle imprese esecutrici che dovranno comparire nel verbale di ricognizione.
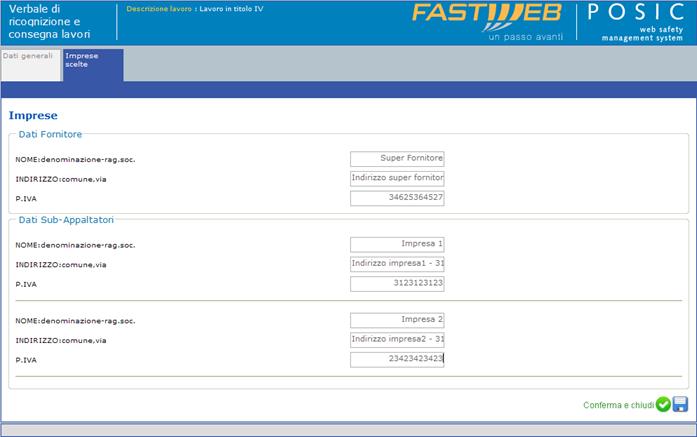
Elenco delle imprese esecutrici per il verbale di ricognizione
Cliccando sul pulsante “Conferma e chiudi” il portale genera automaticamente il verbale di ricognizione partendo da un template predefinito e compilando le informazioni inserite dal coordinatore per l’esecuzione. Il formato del verbale di ricognizione generato dal portale è il seguente:
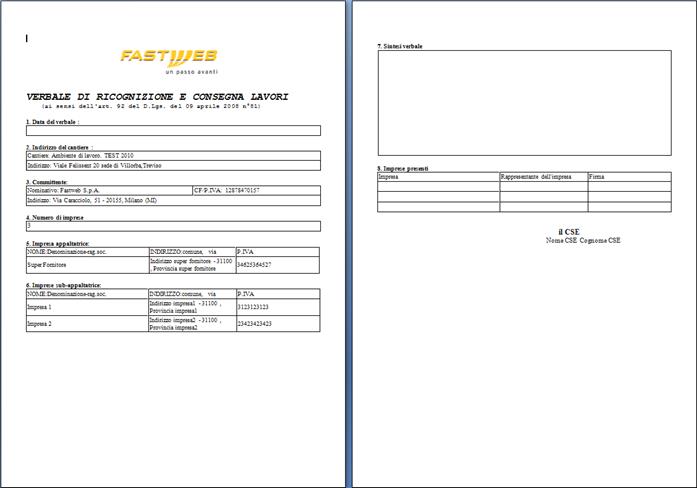
Verbale di ricognizione
9.2.2 Verbale di sopralluogo
Cliccando sul pulsante “Verbale di sopralluogo” della toolbar in corrispondenza di un lavoro, si accede alla pagina di caricamento dei dati per la generazione del verbale di sopralluogo. La pagina di inserimento comprende una prima sezione in cui si inseriscono:
· i dati del cantiere
· i dati del committente dei lavori
La maggior parte delle informazioni sono compilate in modo automatico dal portale POSIC in base ai dati relativi ai lavori ed alle imprese contenute nel database dell’applicazione.
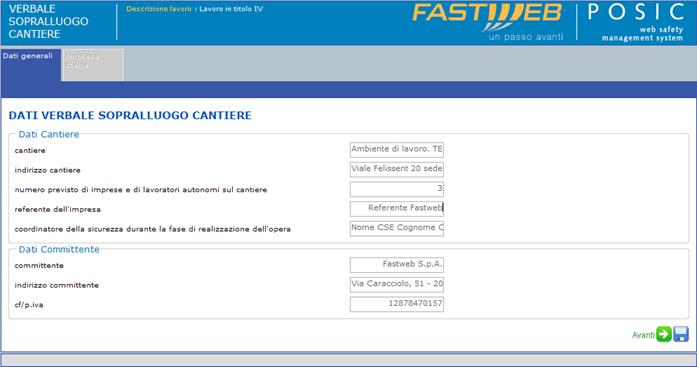
Inserimento dei dati del verbale di sopralluogo
E’ presente inoltre una sezione dedicata alle imprese esecutrici che dovranno comparire nel verbale di sopralluogo:
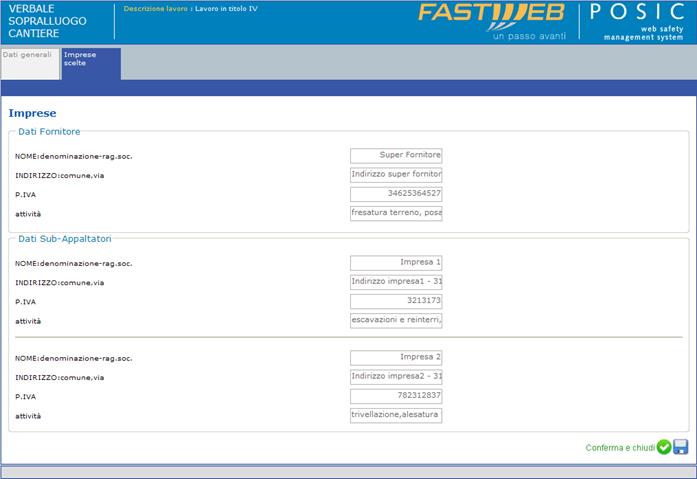
Elenco delle imprese esecutrici per il verbale di sopralluogo
Il formato del verbale di sopralluogo generato dal portale è il seguente:
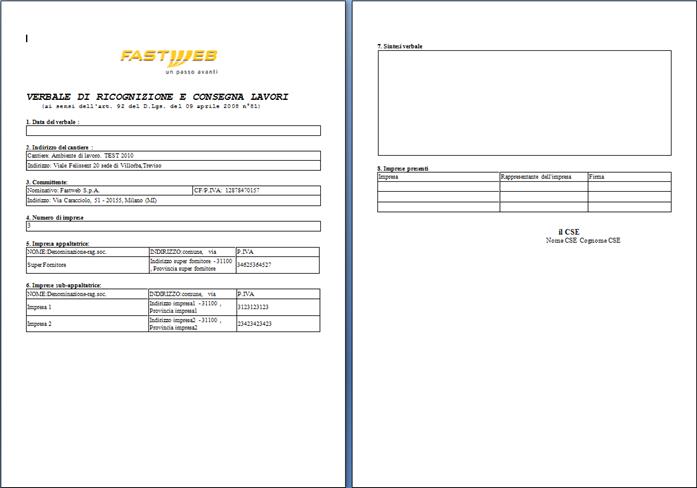
Verbale di sopralluogo in cantiere
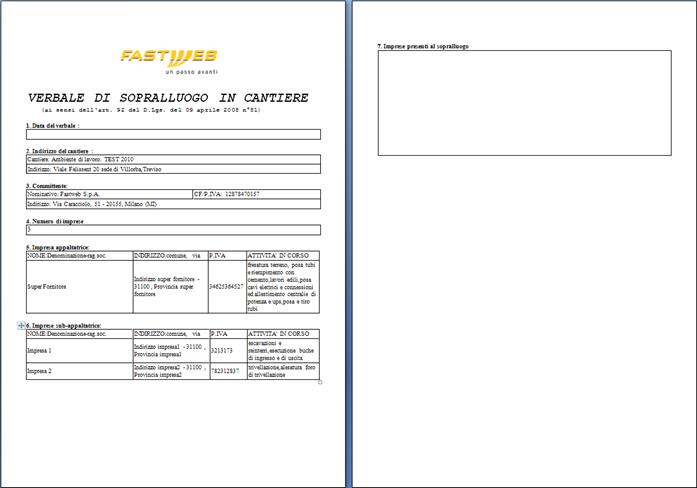
Verbale di sopralluogo in cantiere

Verbale di sopralluogo in cantiere
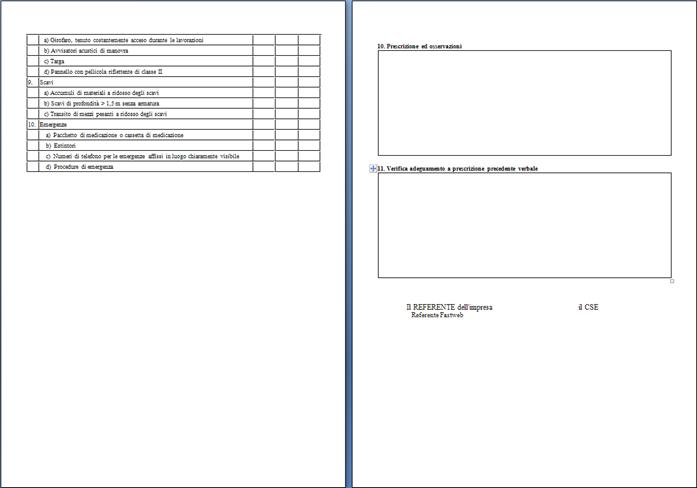
Verbale di sopralluogo in cantiere
I verbali di sopralluogo in cantiere, generati attraverso il POSIC possono essere caricati nel portale utilizzando la finestra per la gestione dei lavori.
9.2.3 Gestione dei lavori TIT IV
Nel momento in cui il responsabile dei lavori trasmette la notifica preliminare all’autorità competente tutti gli adempimenti previsti dal testo unico per l’apertura del cantiere possono considerarsi compiuti. Si apre quindi una fase di gestione dei lavori durante la quale il testo unico prevede l’obbligo per il coordinatore per l’esecuzione delle opere di verificare con opportune azioni di coordinamento e controllo, l’applicazione da parte delle imprese e lavoratori autonomi, delle disposizioni contenute nel piano di sicurezza e coordinamento e di segnalare al committente o responsabile dei lavori le inosservanze alle disposizioni del testo unico (art.26). Le azioni di coordinamento e controllo si concretizzano in uno o più sopralluoghi e nella produzione da parte del coordinatore per la sicurezza in fase di esecuzione dei verbali di ricognizione e consegna lavori e di sopralluogo. Il portale POSIC permette di generare in modo assistito ed archiviare i verbali di sopralluogo. Lo stesso art.92 prevede per il coordinatore per l’esecuzione l’obbligo di proporre al committente o responsabile dei lavori, la sospensione dei lavori, l’allontanamento delle imprese o dei lavoratori autonomi, o la risoluzione del contratto in caso di inosservanza delle disposizioni di legge. Prevede inoltre l’obbligo di sospendere in caso di pericolo grave ed imminente le singole lavorazioni fino alla verifica degli avvenuti adeguamenti effettuati dalle imprese interessate.
Durante l’esecuzione dei lavori può essere necessario inserire nuovi incarichi a fornitore per l’esecuzione delle attività. I fornitori possono inoltre richiedere l’autorizzazione al subappalto per poter utilizzare nuovi subappaltatori per le attività di cantiere. Quando intervengono in cantiere nuove imprese affidatarie o esecutrici in subappalto è necessario aggiornare i piani di sicurezza e coordinamento, distribuirli alle imprese, acquisire e validare i POS delle imprese esecutrici ed infine procedere ad una nuova notifica preliminare indicando tutte le imprese esecutrici. Il processo di gestione dei lavori implementato nel portale POSIC è rappresentato nel diagramma di flusso seguente:

Gestione dei lavori per il TIT IV
Cliccando sul pulsante “Gestione Lavori” presente nella toolbar dopo aver selezionato il lavoro che interessa in elenco, il coordinatore per l’esecuzione visualizza la finestra di gestione dei lavori.
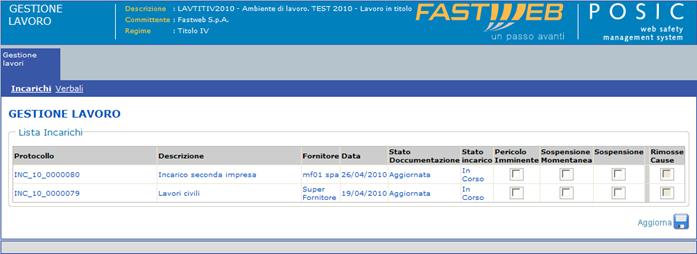
Gestione dei lavori
La finestra di gestione lavori è divisa in due sezioni:
1. Incarichi
2. Verbali
Nella sezione incarichi vengono visualizzati tutti i fornitori che hanno un incarico in stato “in corso” e che quindi sono autorizzati ad entrare in cantiere. Nella sezione Verbali è possibile inserire ed archiviare i verbali di sopralluogo in cantiere.
Nella sezione Incarichi il coordinatore per la sicurezza in fase di esecuzione può:
1. Sospendere immediatamente i lavori in cantiere in presenza di pericolo grave ed imminente (art.92/f del testo unico)
2. Proporre l’allontanamento temporaneo di una impresa o di un lavoratore autonomo dal cantiere (art.92/e del testo unico)
3. Proporre l’allontanamento definitivo di una impresa o di un lavoratore autonomo dal cantiere (art.92/e del testo unico)
4. Proporre la ripresa dei lavori in cantiere per una impresa allontanata
Per sospendere i lavori in caso di pericolo grave imminente il coordinatore per la sicurezza spunta le caselle “Pericolo imminente” e preme il pulsante “Aggiorna”. Gli incarichi sospesi per pericolo grave ed imminente vengono evidenziati nella pagina contenente l’elenco degli incarichi. Viene inoltre inviata notifica della sospensione all’incaricato operativo, al responsabile dei lavori ed ai fornitori coinvolti.

Incarichi sospesi per pericolo imminente
Gli incarichi sospesi per pericolo imminente possono essere riattivati da parte del coordinatore per la sicurezza CSE richiamando nuovamente la finestra di gestione dei lavori e spuntando le caselle “Rimosse Cause”.
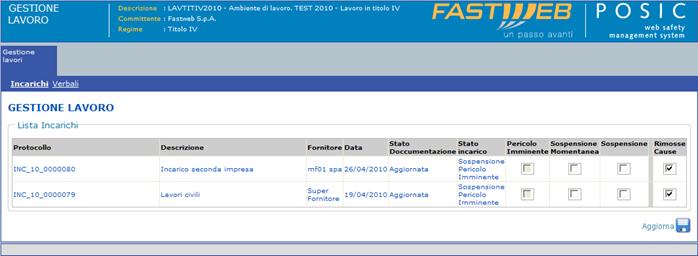
Riattivazione degli incarichi
Lo stato degli incarichi viene impostato su “In corso” e viene inoltre inviata notifica della ripresa dei lavori all’incaricato operativo, al responsabile dei lavori ed ai fornitori coinvolti.
Per proporre la sospensione dei lavori a carico di una impresa, il coordinatore per la sicurezza CSE spunta la casella “Sospensione Momentanea” in corrispondenza dell’incarico che intende sospendere. Quindi preme il pulsante “Aggiorna” per confermare la sospensione.
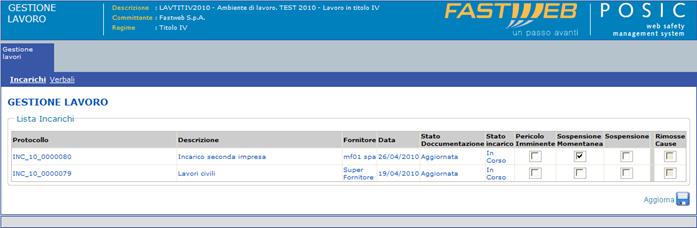
Sospensione dei lavori
La proposta di sospensione da parte del coordinatore CSE viene notificata al responsabile dei lavori RLE tramite e-mail e sulla propria personal area.
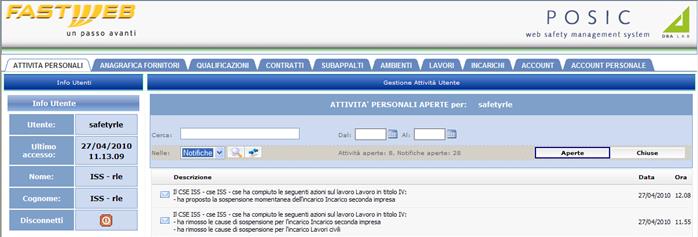
Notifica della proposta di sospensione dei lavori
Il responsabile dei lavori può selezionare il lavoro in elenco e premere il pulsante “Gestione lavori” che viene visualizzato sulla toolbar per visualizzare la pagina di gestione dei lavori.
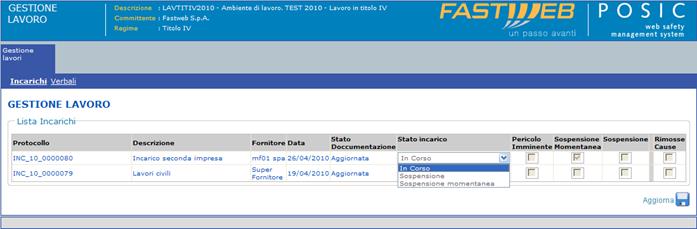
Sospensione degli incarichi da parte del RLE
Il responsabile lavori ha quindi a disposizione le tre opzioni seguenti:
1. Respingere la proposta di sospensione lasciando lo stato su “In Corso”
2. Procedere con la sospensione definitiva dell’impresa
3. Procedere con la sospensione temporanea come proposto dal coordinatore
Nel caso di sospensione temporanea, il coordinatore per la sicurezza CSE riceve notifica sulla propria personal area della decisione presa dal responsabile dei lavori.
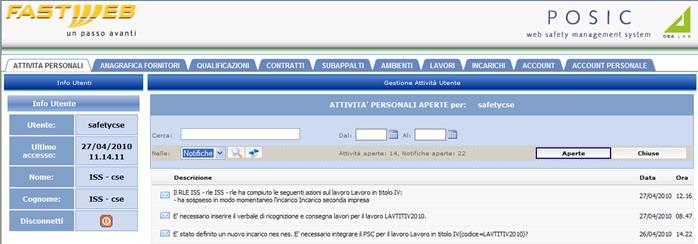
Notifica della sospensione dei lavori
Anche nel caso di sospensione momentanea, il coordinatore per la sicurezza in fase di esecuzione può proporre al responsabile dei lavori RLE la riattivazione del fornitore segnalando che le cause che hanno portato alla sospensione sono state rimosse.
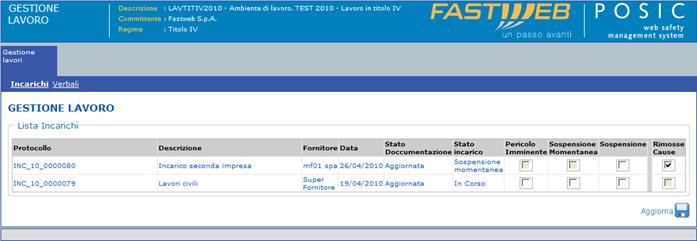
Riattivazione di un incarico
La proposta di riattivazione dell’incarico viene notificata sulla personal area del responsabile dei lavori RLE.
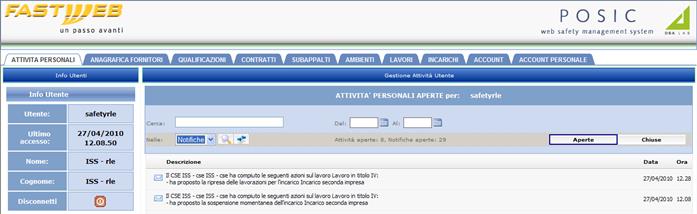
Notifica della proposta di riattivazione
Il responsabile dei lavori può selezionare il lavoro in elenco e premere il pulsante “Gestione lavori” che viene visualizzato sulla toolbar per visualizzare la pagina di gestione dei lavori.
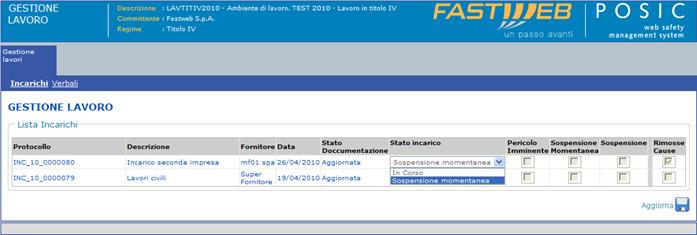
Riattivazione di un incarico
Il responsabile lavori ha quindi a disposizione le opzioni seguenti:
1. Riattivare il fornitore reimpostando lo stato dell’incarico su “In Corso”
2. Rifiutare la proposta lasciando lo stato dell’incarico su “Sospensione momentanea”
Selezionata l’opzione desiderata per lo stato incarico, il responsabile dei lavori conferma la scelta premendo il pulsante “Aggiorna”.
Per proporre la sospensione definitiva dei lavori a carico di una impresa, il coordinatore per la sicurezza CSE spunta la casella “Sospensione” in corrispondenza dell’incarico che intende sospendere. Quindi preme il pulsante “Aggiorna” per proporre la sospensione.
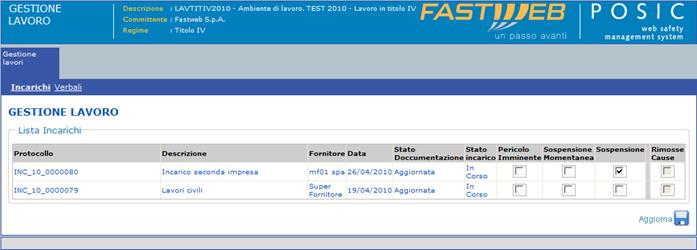
Sospensione definitiva dei lavori
La proposta di sospensione da parte del coordinatore CSE viene notificata al responsabile dei lavori RLE tramite e-mail e sulla propria personal area.
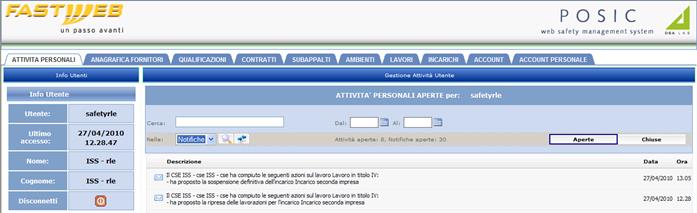
Notifica della proposta di sospensione definitiva dei lavori
Il responsabile dei lavori può selezionare il lavoro in elenco e premere il pulsante “Gestione lavori” che viene visualizzato sulla toolbar per visualizzare la pagina di gestione dei lavori.
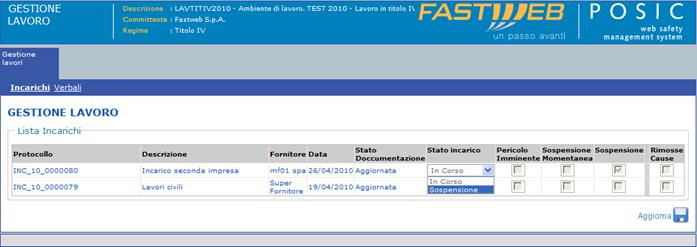
Sospensione definitiva degli incarichi da parte del RLE
Il responsabile lavori ha quindi a disposizione le opzioni seguenti:
1. Respingere la proposta di sospensione lasciando lo stato su “In Corso”
2. Procedere con la sospensione definitiva dell’impresa
Il coordinatore per la sicurezza CSE riceve notifica sulla propria personal area della decisione presa dal responsabile dei lavori.
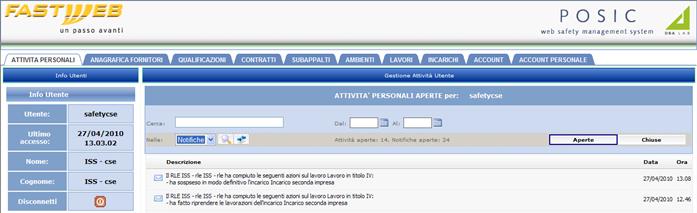
Notifica della sospensione definitiva dei lavori
A seguito della sospensione definitiva di un incarico ad una impresa, l’incarico viene segnalato come sospeso nell’elenco degli incarichi.
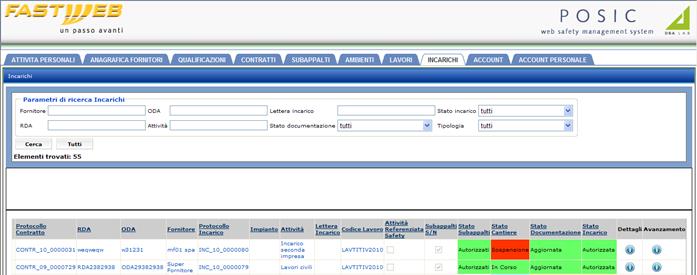
Incarico sospeso
L’incarico sospeso viene inoltre rimosso dall’elenco degli incarichi che si possono gestire attraverso la finestra di “Gestione lavori”. Un incarico sospeso non può essere riattivato su proposta del Coordinatore per la sicurezza come nel caso della sospensione temporanea. Può essere eventualmente riattivato su scelta del responsabile dei lavori RLE utilizzando la finestra di “Gestione lavori”.
9.3 LAVORI SECONDO LE DISPOSIZIONI DELL’ART.26 (SOGGETTO COMMITTENTE)
Vengono gestiti secondo le disposizioni dell’art.26 le seguenti tipologie di lavori:
1. lavori non edili (non in presenza di cantiere temporaneo o mobile)
a. interni (sedi, locali tecnologici, o spazi di proprietà o disponibili presso altri operatori)
b. esterni (su strada o dove sono installate le infrastrutture)
c. servizi di facility management
d. consulenziali con prestazione d’opera
La tabella seguente riporta l’elenco completo delle lavorazioni che rientrano nelle prescrizioni dell’art 26 del D.Lgs 81/08.
|
AREA |
CLASSE |
TIPOLOGIA |
LAVORAZIONE |
TIPO INTERVENTO |
|
LUNGA DISTANZA |
costruzione infrastrutture |
posa infrastruttura con tecnologie no-dig di trivellazione direzionale |
rilievi georadar |
ART. 26 |
|
LUNGA DISTANZA |
costruzione infrastrutture |
collaudo tubazioni e sottotubazioni |
collaudo a pressione |
ART. 26 |
|
LUNGA DISTANZA |
costruzione infrastrutture |
collaudo tubazioni e sottotubazioni |
collaudo con disco calibrato |
ART. 26 |
|
LUNGA DISTANZA |
cablaggio |
posa cavi fibra ottica |
posa con sistemi di tiro |
ART. 26 |
|
LUNGA DISTANZA |
cablaggio |
posa cavi fibra ottica |
posa cavi con acqua |
ART. 26 |
|
LUNGA DISTANZA |
cablaggio |
posa cavi fibra ottica |
posa cavi con aria |
ART. 26 |
|
LUNGA DISTANZA |
cablaggio |
giunzione |
giunzione con giuntatrice |
ART. 26 |
|
LUNGA DISTANZA |
cablaggio |
giunzione |
giunzione con giunti meccanici |
ART. 26 |
|
LUNGA DISTANZA |
cablaggio |
collaudo ottico |
misure ottiche cavi |
ART. 26 |
|
MAN CITTADINE, COLLEGAMENTI CENTRALE |
costruzione infrastrutture |
posa infrastruttura con tecnologie no-dig di trivellazione direzionale |
rilievi georadar |
ART. 26 |
|
MAN CITTADINE, COLLEGAMENTI CENTRALE |
costruzione infrastrutture |
collaudo tubazioni e sottotubazioni |
collaudo a pressione |
ART. 26 |
|
MAN CITTADINE, COLLEGAMENTI CENTRALE |
costruzione infrastrutture |
collaudo tubazioni e sottotubazioni |
collaudo con disco calibrato |
ART. 26 |
|
MAN CITTADINE, COLLEGAMENTI CENTRALE |
cablaggio |
posa cavi |
posa con sistemi di tiro |
ART. 26 |
|
MAN CITTADINE, COLLEGAMENTI CENTRALE |
cablaggio |
posa cavi |
posa cavi con acqua |
ART. 26 |
|
MAN CITTADINE, COLLEGAMENTI CENTRALE |
cablaggio |
posa cavi |
posa cavi con aria |
ART. 26 |
|
MAN CITTADINE, COLLEGAMENTI CENTRALE |
cablaggio |
giunzione cavi fibra ottica |
giunzione con giuntatrice a fusione |
ART. 26 |
|
MAN CITTADINE, COLLEGAMENTI CENTRALE |
cablaggio |
giunzione cavi fibra ottica |
giunzione con giunti meccanici |
ART. 26 |
|
MAN CITTADINE, COLLEGAMENTI CENTRALE |
cablaggio |
collaudo ottico |
misure ottiche cavi |
ART. 26 |
|
POP |
allestimento pop |
cablaggi ottici |
posa cavi ottici e giunzioni |
ART. 26 |
|
POP |
allestimento pop |
inserimenti apparecchiature |
installazione armadi e rack |
ART. 26 |
|
POP |
allestimento pop |
inserimenti apparecchiature |
installazione condizionamenti |
ART. 26 |
|
POP |
allestimento pop |
cablaggio apparati |
installazione apparati e giunzione fibre |
ART. 26 |
|
MINIPOP |
allestimento minipop |
cablaggi ottici |
posa cavi ottici e giunzioni |
ART. 26 |
|
MINIPOP |
allestimento minipop |
inserimenti apparecchiature |
installazione armadi e rack |
ART. 26 |
|
MINIPOP |
allestimento minipop |
inserimenti apparecchiature |
installazione condizionamenti |
ART. 26 |
|
MINIPOP |
allestimento minipop |
cablaggio apparati |
installazione apparati e giunzione fibre |
ART. 26 |
|
CENTRALI ALTRI OPERATORI |
allestimento sala olo |
inserimenti apparecchiature |
installazione armadi e rack |
ART. 26 |
|
CENTRALI ALTRI OPERATORI |
allestimento sala olo |
inserimenti apparecchiature |
installazione condizionamenti |
ART. 26 |
|
CENTRALI ALTRI OPERATORI |
allestimento sala olo |
cablaggio apparati |
installazione apparati e giunzione fibre |
ART. 26 |
|
MANUTENZIONE LUNGA DISTANZA |
manutenzione infrastrutture |
ricollaudo tubazioni riparate |
collaudo pressione |
ART. 26 |
|
MANUTENZIONE LUNGA DISTANZA |
manutenzione infrastrutture |
ricollaudo tubazioni riparate |
collaudo con disco calibrato |
ART. 26 |
|
MANUTENZIONE LUNGA DISTANZA |
manutenzione cablaggio |
sostituzione e posa cavi in fibra ottica |
posa con sistemi di tiro |
ART. 26 |
|
MANUTENZIONE LUNGA DISTANZA |
manutenzione cablaggio |
sostituzione e posa cavi in fibra ottica |
posa cavi con acqua |
ART. 26 |
|
MANUTENZIONE LUNGA DISTANZA |
manutenzione cablaggio |
sostituzione e posa cavi in fibra ottica |
posa cavi con aria |
ART. 26 |
|
MANUTENZIONE LUNGA DISTANZA |
manutenzione cablaggio |
giunzione |
giunzione con giuntatrice |
ART. 26 |
|
MANUTENZIONE LUNGA DISTANZA |
manutenzione cablaggio |
giunzione |
giunzione con giunti meccanici |
ART. 26 |
|
MANUTENZIONE LUNGA DISTANZA |
manutenzione cablaggio |
collaudo ottico |
misure ottiche cavi |
ART. 26 |
|
MANUTENZIONE POP |
manutenzione |
ricondizionamento cablaggi elettrici |
verifica posa cavi elettrici e connessioni ed allestimento centralie di potenza e ups |
ART. 26 |
|
MANUTENZIONE POP |
manutenzione |
ricondizionamento cablaggi ottici |
posa cavi ottici e giunzioni |
ART. 26 |
|
MANUTENZIONE POP |
manutenzione |
inserimento ulteriori apparati |
installazione armadi e rack |
ART. 26 |
|
MANUTENZIONE POP |
manutenzione |
inserimento ulteriori apparati |
installazione condizionamenti |
ART. 26 |
|
MANUTENZIONE POP |
manutenzione |
cablaggio ulteriori apparati |
installazione apparati e giunzione fibre |
ART. 26 |
|
MANUTENZIONE MINIPOP |
manutenzione |
ricondizionamento cablaggi elettrici |
verifica posa cavi elettrici e connessioni ed allestimento centralie di potenza e ups |
ART. 26 |
|
MANUTENZIONE MINIPOP |
manutenzione |
ricondizionamento cablaggi ottici |
posa cavi ottici e giunzioni |
ART. 26 |
|
MANUTENZIONE MINIPOP |
manutenzione |
inserimento ulteriori apparati |
installazione armadi e rack |
ART. 26 |
|
MANUTENZIONE MINIPOP |
manutenzione |
inserimento ulteriori apparati |
installazione condizionamenti |
ART. 26 |
|
MANUTENZIONE MINIPOP |
manutenzione |
cablaggio ulteriori apparati |
installazione apparati e giunzione fibre |
ART. 26 |
|
MANUTENZIONI IN CENTRALI ALTRI OPERATORI |
manutenzione sala olo |
ricondizionamento cablaggi elettrici |
verifica posa cavi elettrici e connessioni ed allestimento centralie di potenza e ups |
ART. 26 |
|
MANUTENZIONI IN CENTRALI ALTRI OPERATORI |
manutenzione sala olo |
inserimento ulteriori apparati |
installazione armadi e rack |
ART. 26 |
|
MANUTENZIONI IN CENTRALI ALTRI OPERATORI |
manutenzione sala olo |
inserimento ulteriori apparati |
installazione condizionamenti |
ART. 26 |
|
MANUTENZIONI IN CENTRALI ALTRI OPERATORI |
manutenzione sala olo |
cablaggio ulteriori apparati |
installazione apparati e giunzione fibre |
ART. 26 |
|
FACILITY |
manutenzione ed impiantistica |
idrauliche |
sostituzione tubi sanitari e boiler Art. 26 |
ART. 26 |
|
FACILITY |
manutenzione ed impiantistica |
idrauliche |
regolazione impianto |
ART. 26 |
|
FACILITY |
manutenzione ed impiantistica |
condizionamenti |
regolazione impianto |
ART. 26 |
|
FACILITY |
manutenzione ed impiantistica |
riscaldamento |
centrale termica e caloriferi Art. 26 |
ART. 26 |
|
FACILITY |
manutenzione ed impiantistica |
porte, serramenti e serrature |
porte, serramenti e serrature |
ART. 26 |
|
FACILITY |
manutenzione ed impiantistica |
vetri e finestre |
Intervento Art.26 |
ART. 26 |
|
FACILITY |
manutenzione ed impiantistica |
tinteggiature |
tinteggiature |
ART. 26 |
|
FACILITY |
manutenzione ed impiantistica |
impianti antincendio |
idranti, estintori, rilevatori fumi Art. 26 |
ART. 26 |
|
FACILITY |
pulizie |
uffici |
uffici |
ART. 26 |
|
FACILITY |
pulizie |
sale dati |
sale dati |
ART. 26 |
|
FACILITY |
pulizie |
magazzini |
magazzini |
ART. 26 |
|
FACILITY |
pulizie |
servizi igienici |
servizi igienici |
ART. 26 |
|
FACILITY |
pulizie |
cavedi |
cavedi |
ART. 26 |
|
FACILITY |
pulizie |
parcheggi |
parcheggi |
ART. 26 |
|
FACILITY |
pulizie |
sale ristoro |
sale ristoro |
ART. 26 |
|
FACILITY |
pulizie |
piazzali |
piazzali |
ART. 26 |
|
FACILITY |
facchinaggio |
spostamento armadi |
spostamento armadi |
ART. 26 |
|
FACILITY |
fornitura e posa in opera di armadi |
allestimento layout uffici |
allestimento layout uffici |
ART. 26 |
|
FACILITY |
fornitura e posa in opera di armadi |
fornitura e posa in opera di mobilio |
fornitura e posa in opera di mobilio |
ART. 26 |
|
FACILITY |
igiene ambientale |
disinfestazione da agenti biologici |
disinfestazione da agenti biologici |
ART. 26 |
|
FACILITY |
igiene ambientale |
spurghi |
spurghi |
ART. 26 |
|
CONSULENZA |
consulenza con prestazione d'opera |
vendita |
prodotti e servizi di telecomunicazione |
ART. 26 |
|
CONSULENZA |
consulenza con prestazione d'opera |
vendita |
magazine on tv |
ART. 26 |
|
CONSULENZA |
consulenza con prestazione d'opera |
vendita |
rivendita on line |
ART. 26 |
|
CONSULENZA |
consulenza con prestazione d'opera |
fraud management fornitore |
controllo accessi e sicurezza informatica |
ART. 26 |
|
CONSULENZA |
consulenza con prestazione d'opera |
servizi di call center |
inbound 1 livello |
ART. 26 |
|
CONSULENZA |
consulenza con prestazione d'opera |
servizi di call center |
outbound 2 livello |
ART. 26 |
|
CONSULENZA |
consulenza con prestazione d'opera |
servizi di call center |
gestione ticket di rete |
ART. 26 |
|
CONSULENZA |
consulenza con prestazione d'opera |
servizi di call center |
assistenza servizi premium |
ART. 26 |
|
CONSULENZA |
consulenza con prestazione d'opera |
servizi di call center |
provisioning per clienti consumer, sme ed executive |
ART. 26 |
|
CONSULENZA |
consulenza con prestazione d'opera |
servizi di call center |
outsourcing di servizi informatici |
ART. 26 |
Il processo di gestione dei lavori in conformità con le prescrizioni dell’art. 26 del D.Lgs 81/08 è rappresentato nel diagramma di flusso seguente:
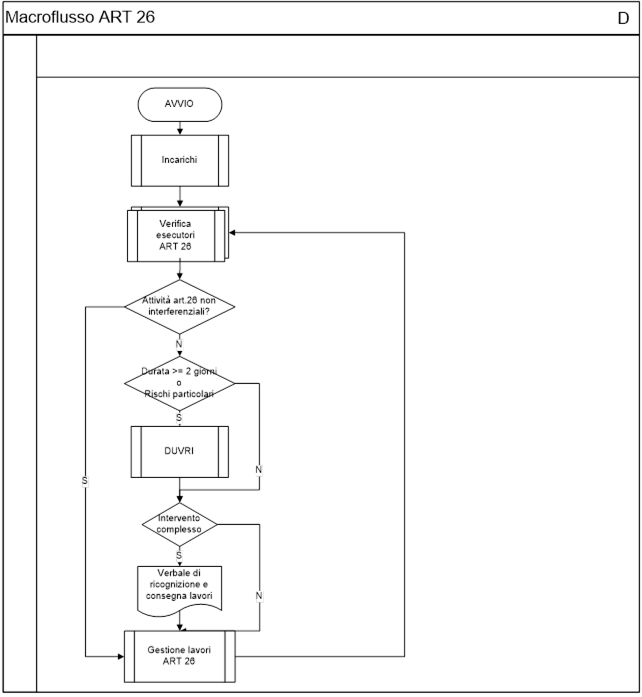
Flusso di gestione lavori Committente – Art 26
Nel caso di lavori gestiti con le disposizioni dell’Art 26 del testo unico, non sono previsti gli obblighi di coordinamento che valgono per il TITOLO IV ed in particolare non sono richieste le nomine dei coordinatori e la preparazione del piano di sicurezza e coordinamento. Il coordinamento in presenza di più lavorazioni interferenti in uno stesso sito viene affidato ad una figura tecnica che svolge il ruolo di supervisor.
In generale il compito del Supervisor è quello di coordinare i vari incaricati operativi di una stessa sede. Il Supervisor deve quindi:
- prendere visione delle imprese appaltatrici e relativi subappaltatrici che andranno ad operare nello stesso sito;
- analizzare ed organizzare tutte le fasi di lavoro e redigere un crono programma che tenga conto delle possibili interferenze;
- redigere il DUVRI per tutti gli interventi interferenti ricadenti nello stesso sito;
- coordinare ed informare tutti i soggetti interni (Incaricati Operativi delle singole attività) e tutti i soggetti esterni (ditte appaltatrici);
- tenere traccia di tutte le eventuali modifiche o variazioni in corso d’opera;
- qualora si ritenesse necessario, effettuare un sopralluogo nel sito prima dell’inizio dell’esecuzione dei lavori appaltati e compilare il verbale di sopralluogo;
- effettua costante monitoraggio e vigilanza del rispetto del DUVRI.
Il committente dei lavori promuove la cooperazione ed il coordinamento tra le imprese durante l’esecuzione delle opere, elaborando un unico documento di valutazione dei rischi (DUVRI) che riporti le misure adottate per eliminare o ridurre al minimo i rischi derivanti dalle interferenze tra i lavori delle diverse imprese.
Il DUVRI si compila partendo da un template standard e contiene:
- Elenco dei siti oggetto dei lavori
- Descrizione dei lavori
- Figure coinvolte per committente, appaltatore e subappaltatori
- Schede rischi dell’ambiente di lavoro
- Rischi apportati dall’impresa appaltatrice
- Costi standard dell’impresa relativi alla sicurezza per le attività oggetto del contratto
- Analisi dei rischi derivanti dalle interferenze e misure adatte ad eliminarli
Contiene quindi informazioni specifiche dei siti oggetto dei lavori.
9.3.1 Incarichi e verifiche di idoneità
Il processo di definizione di un nuovo incarico è rappresentato nel seguente diagramma di flusso:
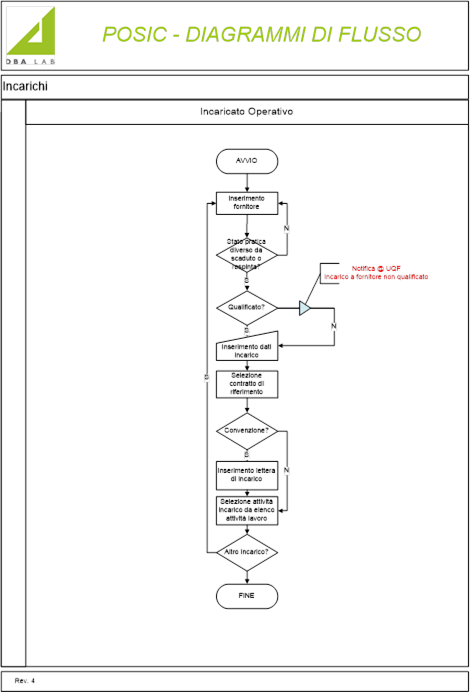
Definizione di nuovo incarico a fornitore
Gli incarichi ai fornitori possono essere avviati dagli incaricati operativi accedendo alle pagine del portale, selezionando il lavoro nell’elenco dei lavori e premendo il pulsante “Nuovo incarico” che viene visualizzato sulla toolbar.
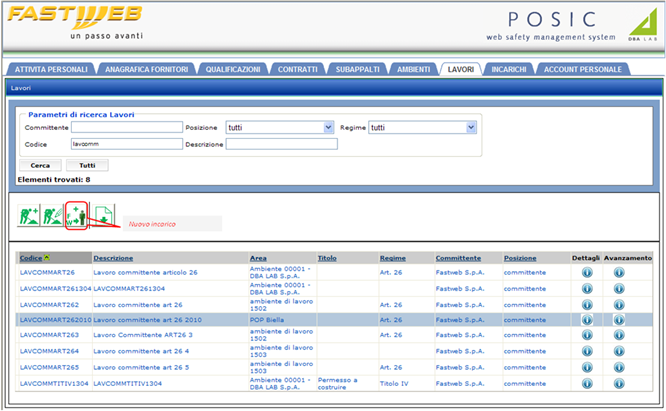
Avvio degli incarichi
Cliccando sul pulsante “Nuovo incarico” viene aperta la finestra di inserimento dei dati. L’incaricato operativo deve selezionare il fornitore al quale assegnare l’incarico e l’account dell’utente che farà da riferimento durante la gestione dell’incarico. Quindi seleziona il contratto al quale l’incarico fa riferimento. Il portale controlla se per il contratto selezionato sono stati inseriti la richiesta di acquisto RDA ed il numero di ordine ODA e ne dà notifica. Il codice del lavoro viene impostato direttamente dal portale.
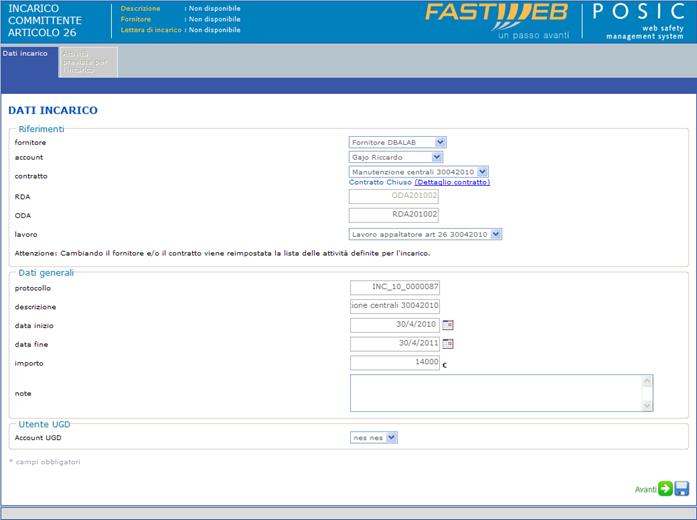
Inserimento di incarico a fornitore
Premendo il pulsante “Avanti” l’incaricato operativo passa alla finestra di inserimento delle attività previste dall’incarico. L’incaricato operativo può selezionare solo le attività previste dal lavoro che sono comprese nel contratto a fornitore. Poiché il portale non consente di formalizzare un contratto ad un fornitore per attività per le quali non ha ottenuto la qualificazione, indirettamente le attività comprese nell’incarico sono anche attività rientranti nell’ambito di qualifica al fornitore. L’incaricato operativo avvia l’incarico a fornitore cliccando sul pulsante “Conferma e chiudi”.
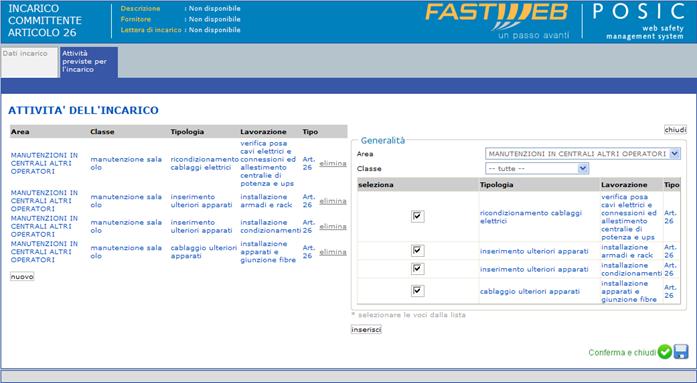
Attività previste dall’incarico
Per uno stesso lavoro si possono avviare più incarichi a fornitori diversi per le diverse attività. L’elenco degli incarichi definiti per un lavoro è visualizzabile cliccando sul pulsante “dettagli” del lavoro desiderato e sul tab “Incarichi” della finestra di dettaglio del lavoro. Gli incarichi sono in stato incompleto perché il fornitore deve indicare i nomi degli esecutori e deve essere svolta la verifica di idoneità tecnico professionale.
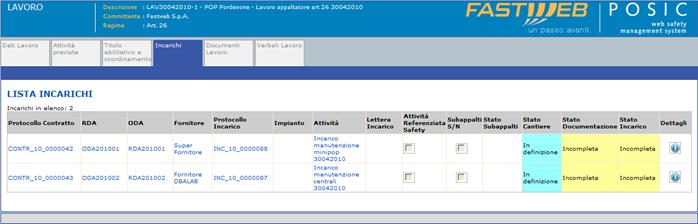
Incarichi definiti per il lavoro
A seguito della definizione dell’incarico ciascun fornitore selezionato per l’incarico riceve una mail e la richiesta sulla propria area personale del portale di indicare i nomi delle imprese esecutrici dei lavori.
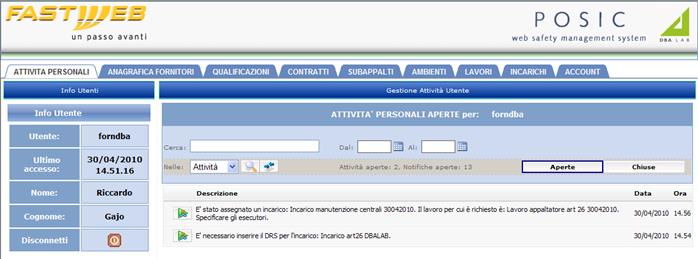
Richiesta di indicazione delle imprese esecutrici
Il portale POSIC richiede necessariamente all’incaricato operativo di procedere alla valutazione tecnica di tutte le imprese esecutrici prima dell’avvio dei lavori. Il processo di verifica degli esecutori dei lavori è rappresentato dal diagramma di flusso seguente:
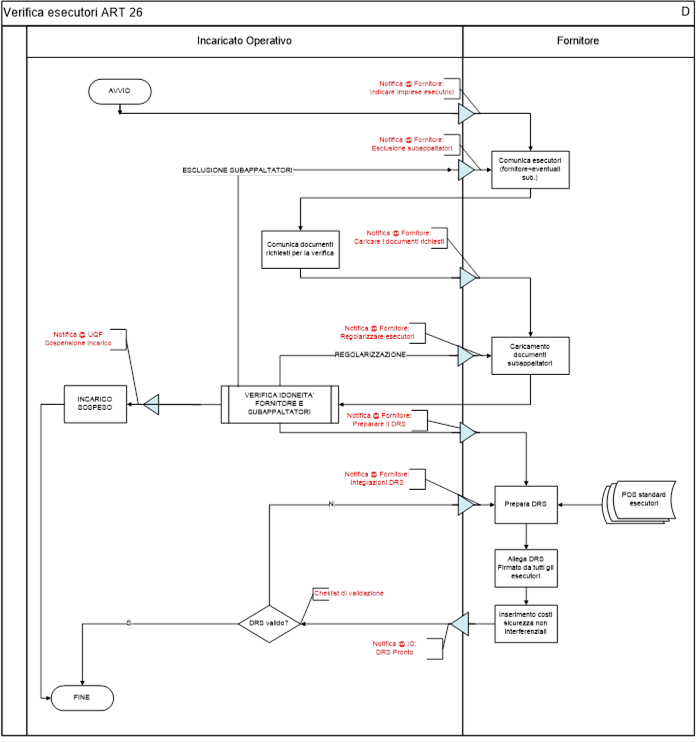
verifica degli esecutori
Il fornitore deve quindi accedere alle pagine del portale e visualizzare la pagina relativa alle imprese esecutrici dei lavori. Il fornitore principale appare sempre come impresa esecutrice. Il portale propone l’elenco di tutte le imprese per le quali il fornitore ha ottenuto l’autorizzazione al subappalto. Il fornitore può indicare che intende utilizzare una particolare impresa inserendo la spunta sul flag “Richiesto”.

Selezione delle imprese esecutrici
Premuto il pulsante “Conferma e chiudi”, l’incaricato operativo riceve una notifica via e-mail ed una richiesta di specificare quali documenti devono essere prodotti dal fornitore per poter procedere alla verifica di idoneità.
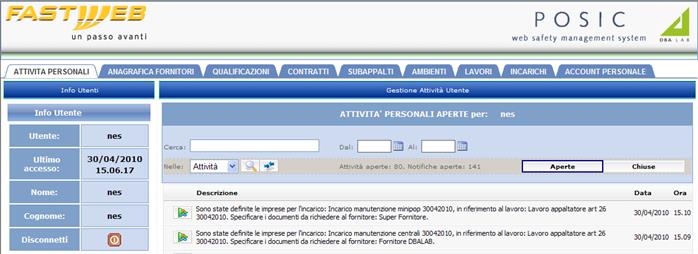
Richiesta di specifica di documenti
L’incaricato operativo, cliccando sull’attività da svolgere nella personal area, può accedere alla finestra del portale dove indicare quali documenti richiedere al fornitore ed ai suoi subappaltatori. La finestra si compone di due parti: nella parte superiore viene riportato l’elenco delle imprese che il fornitore ha indicato come esecutrici dei lavori; nella parte inferiore compare l’elenco dei documenti associato all’impresa selezionata nella parte superiore.
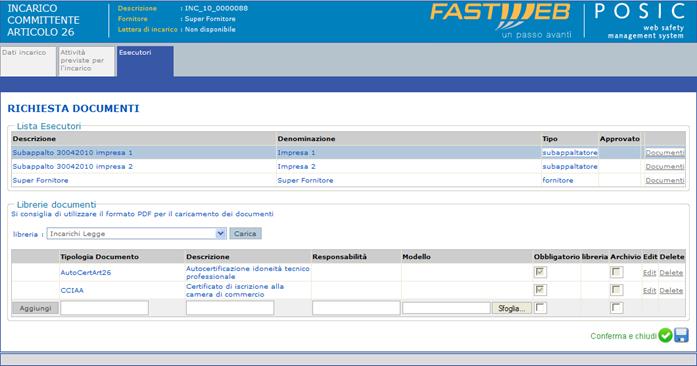
Indicazione dei documenti richiesti per la verifica di idoneità
L’incaricato operativo può modificare l’elenco proposto dal portale eventualmente selezionando i documenti previsti nelle librerie. Quindi conclude la fase di selezione dei documenti premendo il pulsante “Conferma e chiudi”. Il fornitore riceve quindi una mail ed una richiesta sulla personal area affinché fornisca la documentazione richiesta e specifichi quali attività verranno svolte dalle imprese.
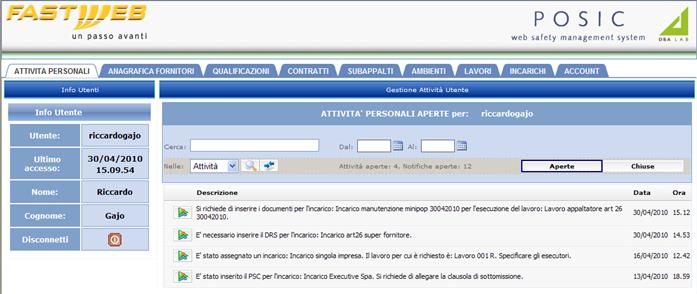
Richiesta di documentazione al fornitore
Il fornitore accede quindi al portale e cliccando sull’attività nella personal area accede alla finestra di inserimento di attività e documenti per le imprese esecutrici. Cliccando in corrispondenza del link “Attività” di una impresa esecutrice, viene visualizzato l’elenco delle attività previste per il lavoro ed il fornitore ha la possibilità di selezionare quali attività intende far svolgere al subappaltatore. Selezionate le attività è necessario premere il pulsante “Salva” per confermare la scelta.
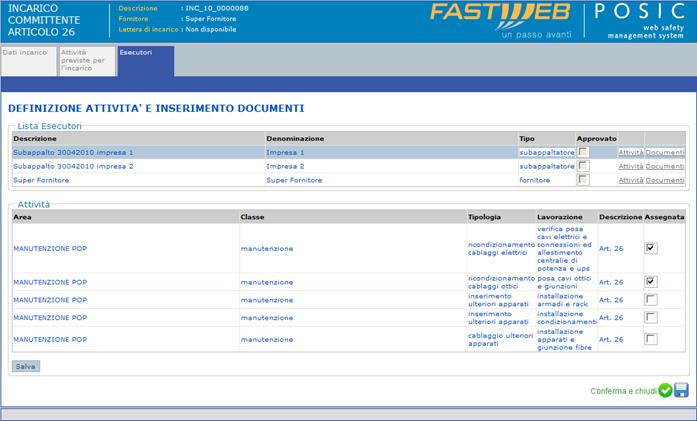
Indicazione delle attività a carico per il subappaltatore
E’ necessario assegnare tutte le attività previste dall’incarico. In caso contrario il fornitore riceve una comunicazione ed una notifica sulla personal area con la richiesta di assegnare le attività mancanti.
Cliccando invece sul link “Documenti” viene visualizzato l’elenco dei documenti richiesti dal responsabile dei lavori in fase di esecuzione RLE. Il fornitore può caricare i documenti richiesti.
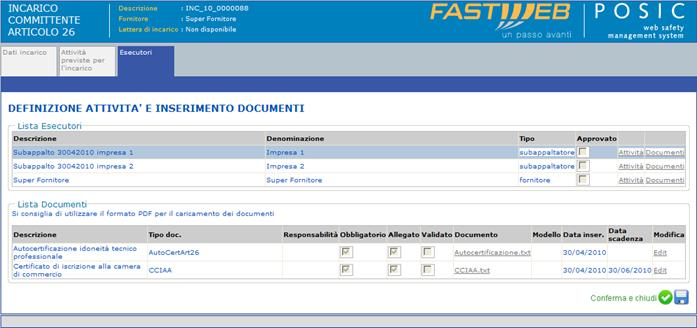
Inserimento dei documenti richiesti per il subappaltatore
Al termine del caricamento dei dati e dei documenti, il fornitore preme il pulsante “Conferma e chiudi”.
L’incaricato operativo riceve una notifica via e-mail ed una richiesta sulla propria personal area di procedere con la verifica di idoneità sulla documentazione fornita dal fornitore per tutte le imprese esecutrici.
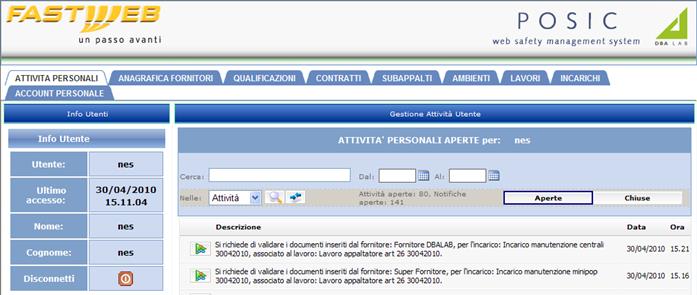
Richiesta di verifica di idoneità
Cliccando sull’attività in elenco, viene aperta la finestra per la verifica di idoneità.
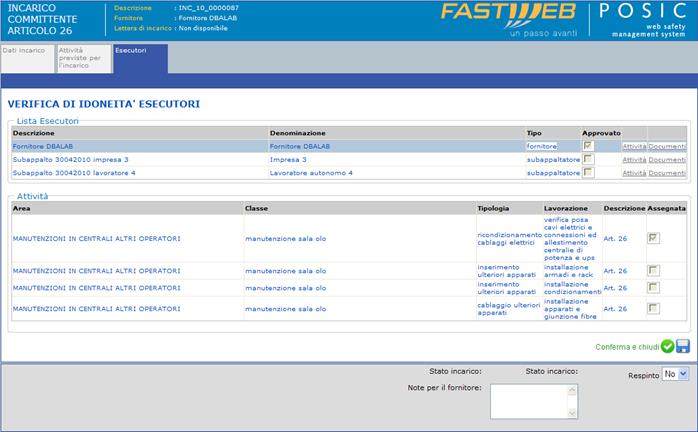
Verifica di idoneità del fornitore
Per ciascun fornitore l’incaricato operativo deve:
1. Cliccare sul link attività per prendere visione delle attività che dovrà svolgere l’impresa in cantiere
2. Cliccare sul link “documenti” per validare tutti i documenti caricati dal fornitore
3. Nella finestra dei documenti approvare ciascun esecutore mettendo la spunta sul flag apposito e confermare premendo il pulsante “Salva”
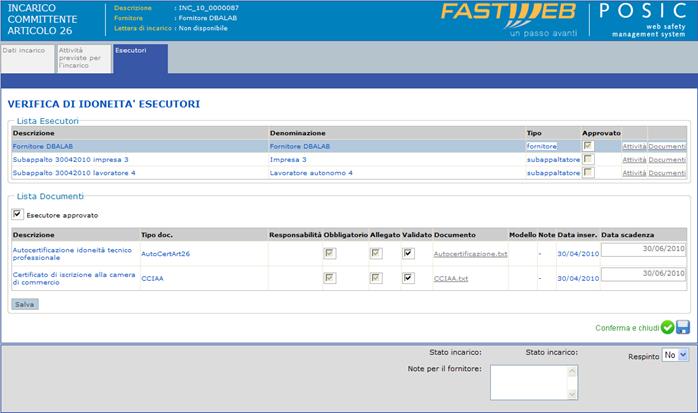
Verifica di idoneità del fornitore
Se alcuni documenti non vengono validati, il fornitore riceve una mail ed una richiesta di integrazione sulla propria personal area. L’incaricato operativo può di sospendere l’incarico spuntando il flag “Respinto” ed indicando le motivazioni nel campo “Note per il fornitore”. Selezionando l’incarico nell’elenco degli incarichi della personal area e cliccando sull’icona “Avanzamenti” è possibile verificare lo stato di avanzamento
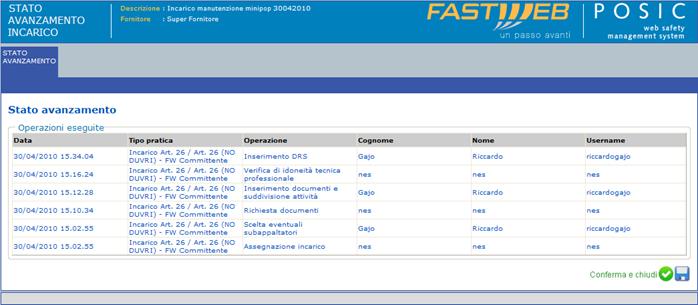
Avanzamento di un incarico
Per l’esempio riportato si può verificare che a partire dall’iniziale assegnazione dell’incarico, sono state scelte le imprese esecutrici tra quelle autorizzate al subappalto, è stata richiesta la documentazione per la verifica tecnica di tutte le imprese esecutrici, sono stati inseriti tutti i dati ed i documenti e si è proceduto alla verifica di idoneità. La prima riga dell’elenco degli avanzamenti indica la prossima attività prevista per l’avanzamento del processo di definizione degli incarichi: l’acquisizione dei DRS dai fornitori.
Se la verifica di idoneità delle imprese esecutrici ha esito positivo, il fornitore riceve una mail di conferma ed una richiesta sulla propria personal area di produrre il DRS (Documento Rischi Specifico) contestualizzato.
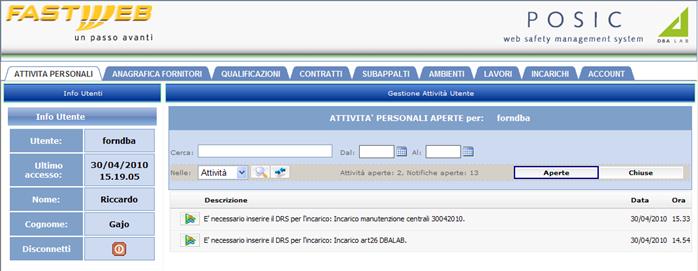
Richiesta di inserimento del DRS da parte del fornitore
Cliccando sull’attività presente nella personal area, viene visualizzata la finestra per il caricamento del DRS.
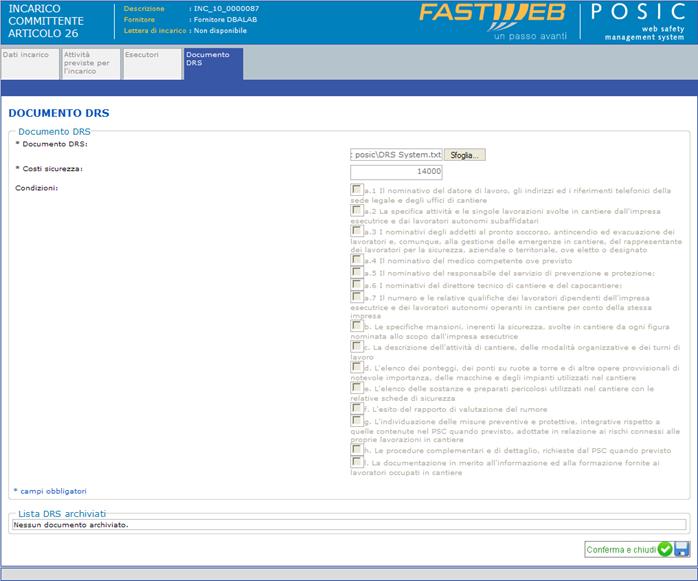
Caricamento del DRS da parte del fornitore
La finestra di caricamento mostra al fornitore la check list che verrà utilizzata dall’incaricato operativo per validare il DRS. La check list può essere utilizzata come linea guida per il fornitore prima di procedere con la trasmissione del documento. La finestra di caricamento permette di inserire i costi per la sicurezza non interferenziali. Quando il fornitore preme il pulsante “Conferma e chiudi”, l’incaricato operativo riceve una notifica ed una richiesta sulla propria personal area di procedere con la validazione del DRS inserito.
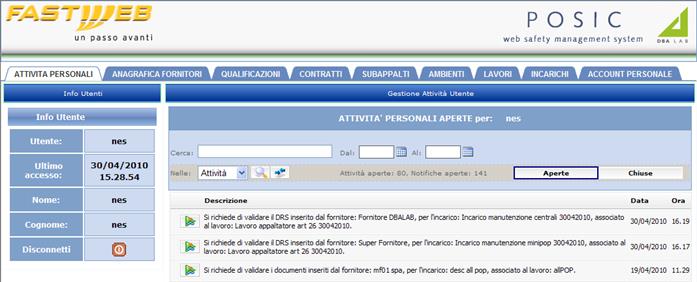
Richiesta di validazione del DRS
Cliccando sull’attività nella personal area l’incaricato operativo accede alla finestra di validazione del DRS.
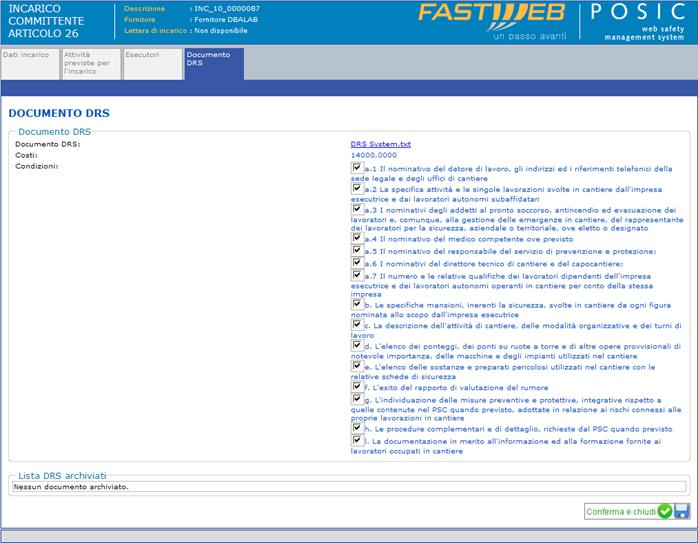
Validazione del DRS
L’incaricato operativo deve valutare il DRS su tutti i punti della check list e mettere il flag in corrispondenza dei punti validati. Al termine della valutazione conferma la validazione del documento premendo sul pulsante “Conferma e chiudi”. I DRS prodotti dai fornitori e validati dall’incaricato operativo sono archiviati come documenti allegati agli incarichi e possono essere visionati aprendo la finestra di dettaglio di ciascun incarico.
9.3.2 Preparazione del DUVRI
Il committente dei lavori promuove la cooperazione ed il coordinamento tra le imprese durante l’esecuzione delle opere, elaborando il documento unico di valutazione dei rischi interferenziali (DUVRI) che riporta le misure adottate per eliminare o ridurre al minimo i rischi derivanti dalle interferenze che si verificano quando imprese diverse operano contemporaneamente in uno stesso ambiente di lavoro.
Il processo di redazione del DUVRI è assistito dal portale POSIC ed è rappresentato nel diagramma di flusso seguente:
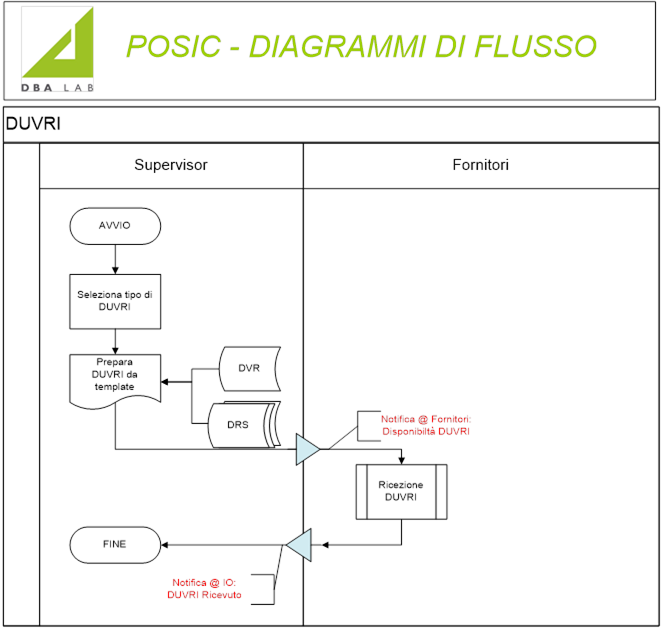
redazione del DUVRI
Quando i documenti dei rischi specifici DRS associati a tutti gli incarichi sono stati validati, la toolbar di gestione dei lavori viene aggiornata ed è possibile procedere con la preparazione del DUVRI.
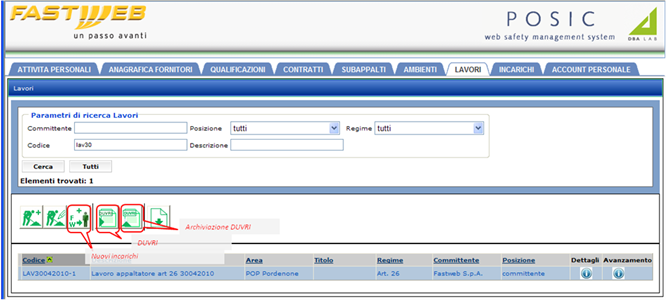
Avvio della creazione del DUVRI
Cliccando sul pulsante “DUVRI” viene visualizzata la schermata per selezionare il tipo di DUVRI da generare.
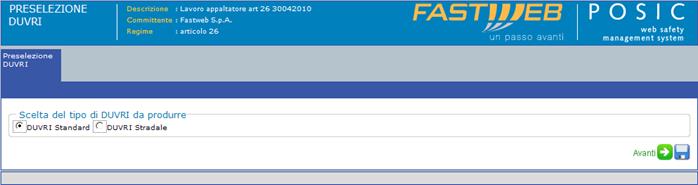
Selezione del tipo di DUVRI da produrre
Selezionato il tipo di DUVRI vengono visualizzate in sequenza una serie di finestre per il caricamento dei dati che verranno utilizzati per compilare il documento.
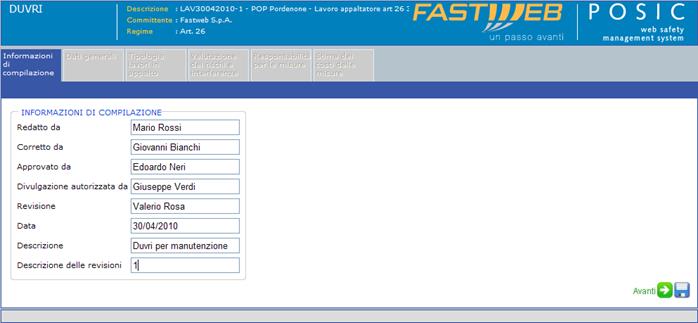
Inserimento dati DUVRI
Premendo il pulsante “Avanti” si passa alla finestra per l’inserimento dei dati generali relativi ai lavori ed alle figure professionali coinvolte.
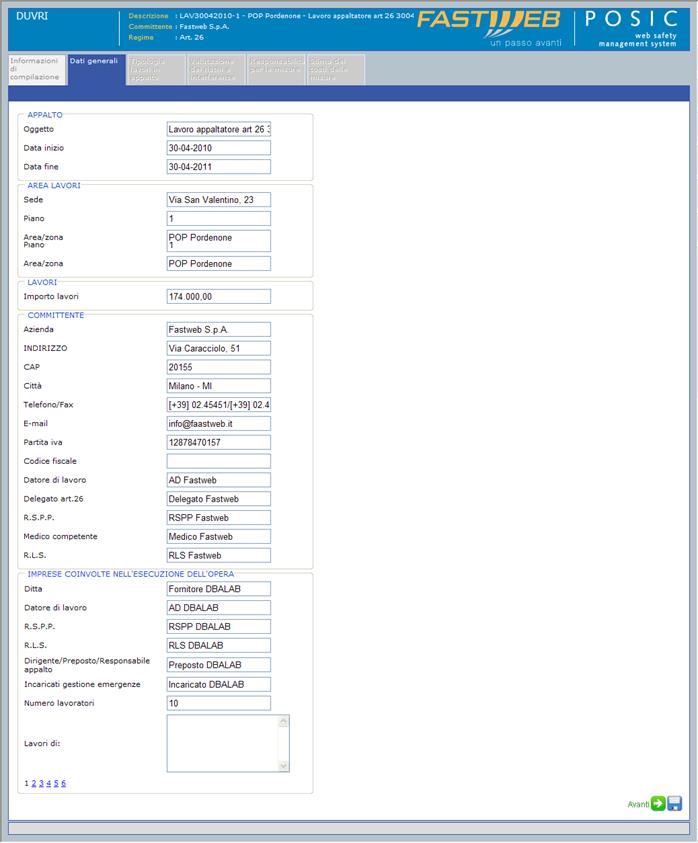
Inserimento dei dati generali per il DUVRI
Nella sezione “IMPRESE COINVOLTE NELL’ESECUZIONE DELL’OPERA” è necessario inserire i dati richiesti per tutte le imprese esecutrici delle opere. Per passare da una impresa alla successiva è necessario premere sui link della numerazione presente a fondo pagina.
Premendo il pulsante “Avanti” si passa alla finestra che visualizza le attività previste per il lavoro
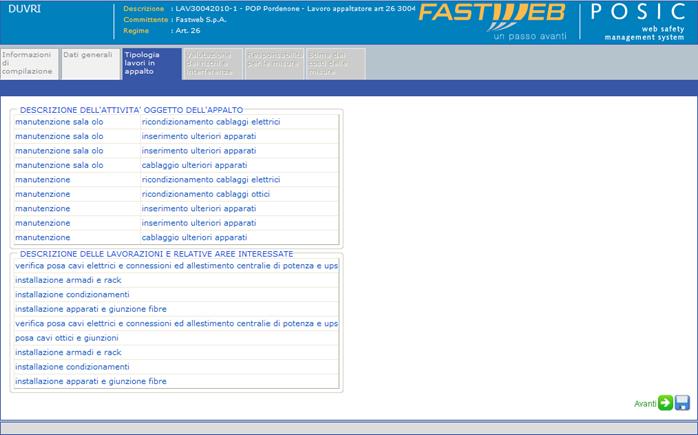
Attività legate al lavoro
Premendo il pulsante “Avanti” si passa alla finestra che permette di inserire i rischi da interferenza legati alle diverse attività. Si possono indicare i rischi e le misure di prevenzione e protezione per:
- Rischi introdotti dalle lavorazioni dell'Appaltatore in Azienda Committente
- Interferenze con l'attività dell'Azienda Committente
- Rischi esistenti nel luogo dell'Azienda Committente
- Rischi derivanti da modalità di esecuzione particolari richieste esplicitamente dall'Azienda Committente
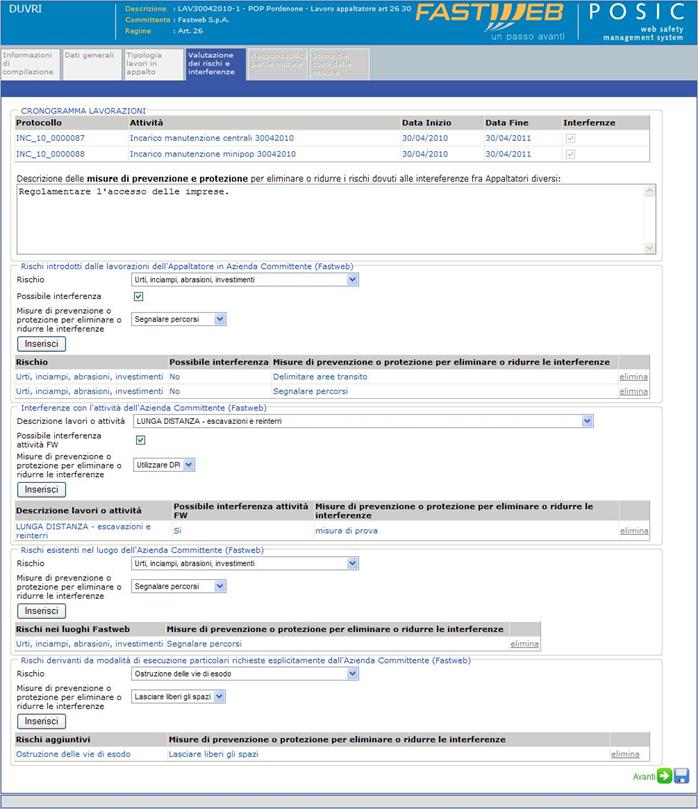
Inserimento dei rischi derivanti da interferenza
Premendo il pulsante “Avanti” si passa alla finestra che permette di specificare le responsabilità per l’attuazione delle misure di sicurezza indicate nelle finestre precedenti.
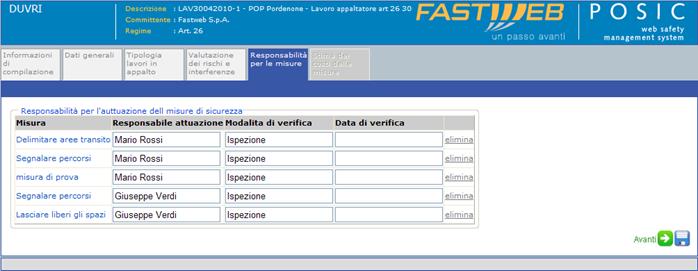
Responsabilità dell’attuazione delle misure di prevenzione
Premendo il pulsante “Avanti” si passa alla finestra che permette di specificare eventuali costi per la sicurezza derivanti da interferenza.
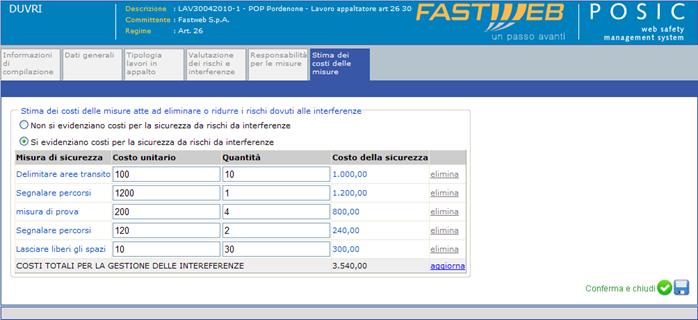
Evidenza dei costi per la sicurezza
Se si spunta il flag “si evidenziano costi per la sicurezza da rischi di interferenza” viene visualizzata una tabella nella quale è possibile inserire i costi da sostenere per ciascuna misura adottata. Per ciascuna misura va inserito il costo unitario e il numero di attività da svolgere per mettere in atto la misura. Premendo sul pulsante “aggiorna” il portale POSIC calcola il costo totale delle misure per la gestione delle interferenze.
Cliccando sul pulsante “Conferma e chiudi” il portale produce il DUVRI utilizzando un template standard.
9.3.3 Archiviazione del DUVRI
Il DUVRI generato dal portale può essere eventualmente rivisto e deve essere firmato ed archiviato nel portale POSIC perché sia disponibile a tutte le imprese fornitori. Per archiviare il DUVRI si seleziona il lavoro dall’elenco dei lavori e si preme sull’icona “Archiviazione DUVRI” della toolbar.
Viene visualizzata la finestra seguente che consente di caricare il documento sul portale.
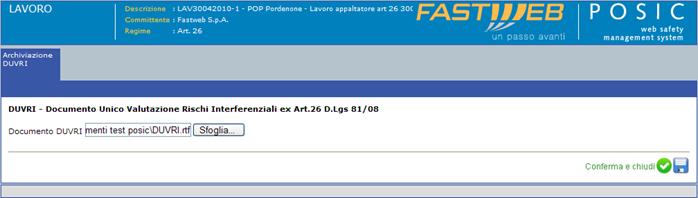
Archiviazione del DUVRI
Premendo il pulsante “Conferma e chiudi” il documento viene archiviato sul portale e vengono inviate delle mail di notifica a tutti i fornitori che hanno incarichi attivi per il lavoro selezionato. Tutti i fornitori sono tenuti a dare conferma dell’avvenuta presa visione del documento. Ai fornitori viene quindi inviata una notifica sulla personal area con la richiesta di confermare l’avvenuta lettura del documento.
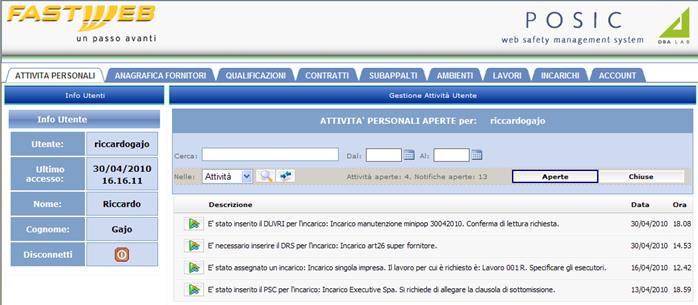
Richiesta di presa visione del DUVRI
Cliccando sull’attività nella personal area viene visualizzata la finestra nella quale poter scaricare il documento DUVRI archiviato ed indicare l’avvenuta lettura.
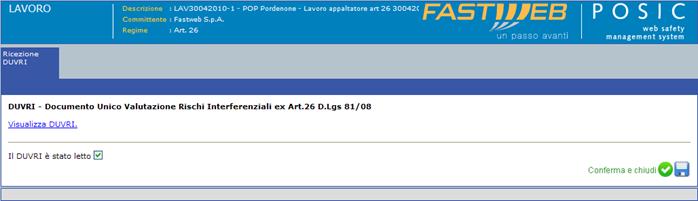
Conferma di lettura
Cliccando sul pulsante “Conferma e chiudi” l’avvenuta lettura viene registrata all’interno del portale.
9.4 LAVORI SECONDO LE DISPOSIZIONI DEL TIT IV (SOGGETTO APPALTATORE)
Alcuni interventi di attivazione di apparati e di somministrazione di beni e servizi possono essere eseguiti presso i locali tecnici dei clienti in particolare clienti Executive e talvolta SME. In questi casi il cliente EXEC o SME agisce come committente e datore di lavoro mentre l’utente del portale si configura come un appaltatore di servizi ed è quindi soggetto alle prescrizioni previste dal testo unico in particolare per quanto riguarda la redazione del piano operativo della sicurezza POS.
Il cliente Executive è tenuto a fornire il piano di sicurezza e coordinamento PSC che l’utente del portale provvede a trasmettere ai propri fornitori (system) con clausola di sottomissione ai rispettivi fornitori in subappalto. L’utente del portale è tenuto quindi a raccogliere la necessaria documentazione per preparare il piano operativo della sicurezza POS da consegnare al cliente committente.
La tabella seguente riporta l’elenco completo delle lavorazioni che rientrano nelle prescrizioni del titolo IV del D.Lgs 81/08.
|
AREA |
CLASSE |
TIPOLOGIA |
LAVORAZIONE |
TIPO INTERVENTO |
|
ATTIVAZIONI |
attivazioni top business e medium |
attivazione presso locale tecnico cliente |
installazione borchia utente |
TIT IV |
|
ATTIVAZIONI |
attivazioni top business e medium |
attivazione presso locale tecnico cliente |
cablaggi e terminazione |
TIT IV |
|
ATTIVAZIONI |
attivazioni top business e medium |
attivazione presso locale tecnico cliente |
installazione apparati |
TIT IV |
|
MANUTENZIONE ED ATTIVAZIONI |
manutenzioni ed attivazioni top business e medium |
manutenzioni presso locale tecnico cliente |
ricondizionamento borchia utente |
TIT IV |
|
MANUTENZIONE ED ATTIVAZIONI |
manutenzioni ed attivazioni top business e medium |
manutenzioni presso locale tecnico cliente |
ricondizionamento cablaggi e terminazione |
TIT IV |
|
MANUTENZIONE ED ATTIVAZIONI |
manutenzioni ed attivazioni top business e medium |
manutenzioni presso locale tecnico cliente |
sostituzione apparati |
TIT IV |
Il processo di gestione dei lavori in conformità con le prescrizioni del TIT IV del D.Lgs 81/08 nel caso in cui il soggetto è appaltatore dei lavori, è rappresentato nel diagramma di flusso seguente:
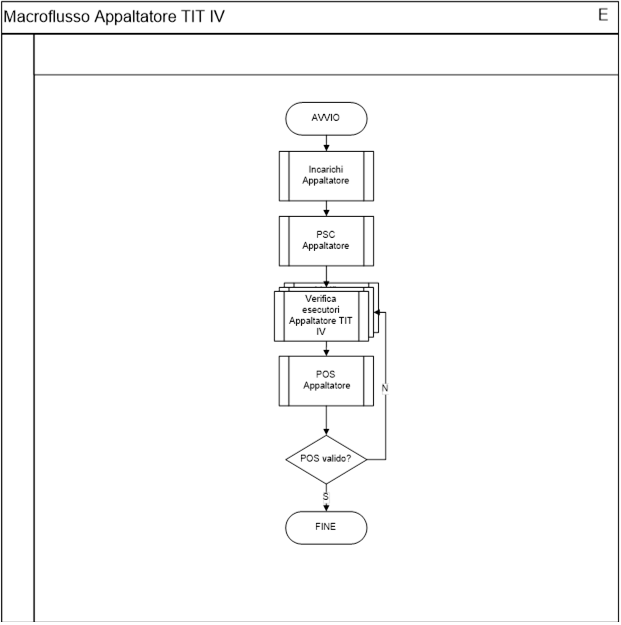
Flusso di gestione dei lavori Appaltatore TIT IV
Il processo inizia con la definizione degli incarichi ai fornitori (system) che si intendono utilizzare per lo svolgimento delle attività. Quindi viene acquisito il PSC dal cliente e messo a disposizione dei fornitori attraverso le pagine del portale. I fornitori sono tenuti a loro volta a trasmettere il PSC ai rispettivi subappaltatori e caricare la clausola di sottomissione firmata sulle pagine del portale.
Sulle imprese esecutrici viene svolta, la verifica tecnica di idoneità e la raccolta dei POS. Utilizzando i POS forniti dalle imprese esecutrici, viene predisposto il POS contestualizzato che deve essere trasmesso al cliente.
Il POS contestualizzato viene validato dal cliente finale ed il flusso si conclude con la registrazione sulle pagine del portale dell’esito della validazione del POS ricevuto dal cliente.
9.4.1 Incarichi e verifiche di idoneità
Il processo di definizione di un nuovo incarico è rappresentato nel seguente diagramma di flusso:
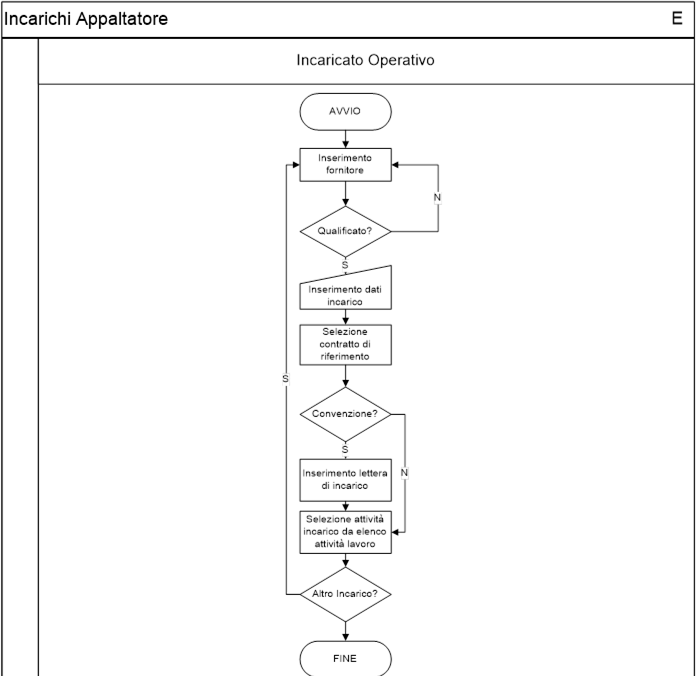
Gli incarichi ai fornitori possono essere avviati dagli incaricati operativi accedendo alle pagine del portale, selezionando il lavoro nell’elenco dei lavori e premendo il pulsante “Nuovo incarico” che viene visualizzato sulla toolbar.
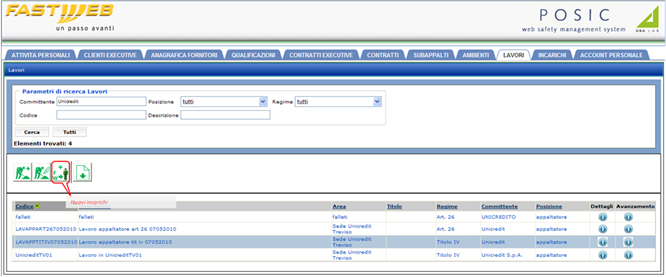
Avvio degli incarichi
Cliccando sul pulsante “Nuovo incarico” viene aperta la finestra di inserimento dei dati. L’incaricato operativo deve selezionare il fornitore al quale assegnare l’incarico e l’account dell’utente che farà da riferimento durante la gestione dell’incarico. Quindi seleziona il contratto al quale l’incarico fa riferimento. Il portale controlla se per il contratto selezionato sono stati inseriti la richiesta di acquisto RDA ed il numero di ordine ODA e ne dà notifica. Il codice del lavoro viene impostato direttamente dal portale.
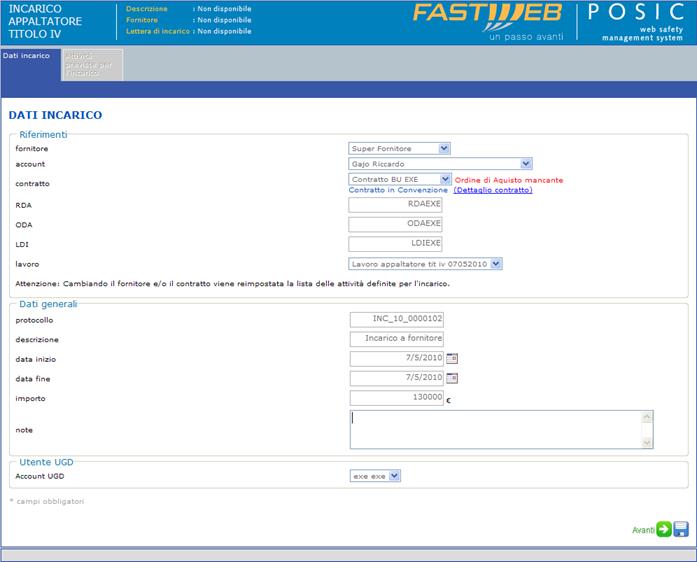
Inserimento di incarico a fornitore
Premendo il pulsante “Avanti” l’incaricato operativo passa alla finestra di inserimento delle attività previste dall’incarico. L’incaricato operativo può selezionare solo le attività previste dal lavoro che sono comprese nel contratto a fornitore. Poiché il portale non consente di formalizzare un contratto ad un fornitore per attività per le quali non ha ottenuto la qualificazione, indirettamente le attività comprese nell’incarico sono anche attività rientranti nell’ambito di qualifica al fornitore. E’ necessario indicare il nome dell’utente appartenente al gruppo UGD che dovrà occuparsi della validazione della documentazione durante la verifica di idoneità tecnica delle imprese. L’incaricato operativo avvia l’incarico a fornitore cliccando sul pulsante “Conferma e chiudi”.
Per uno stesso lavoro si possono avviare più incarichi a fornitori diversi per le diverse attività.
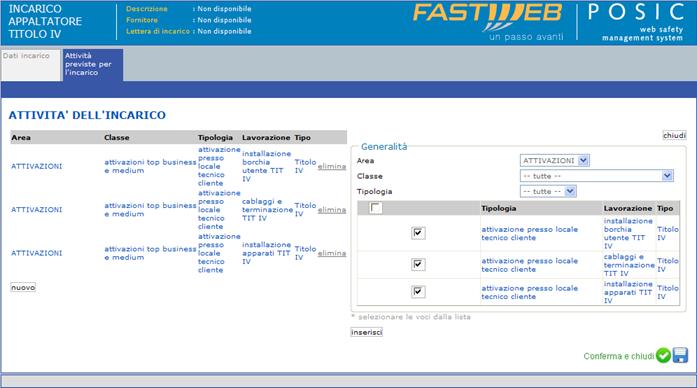
Attività previste dall’incarico
Il fornitore selezionato per l’incarico riceve una mail e la richiesta sulla propria area personale del portale di indicare i nomi delle imprese esecutrici dei lavori.
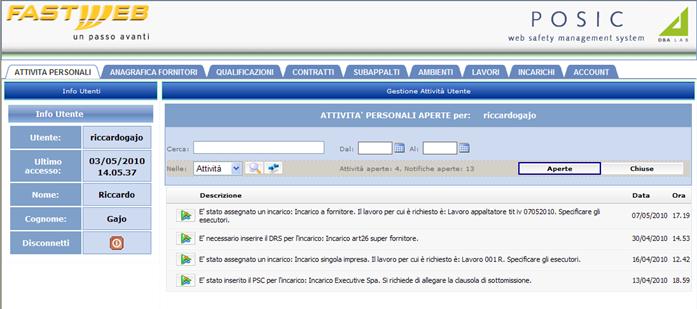
Richiesta di indicazione delle imprese esecutrici
Il portale POSIC richiede necessariamente all’incaricato operativo di registrare l’esito della valutazione tecnica di tutte le imprese esecutrici svolta dal committente dei lavori. Il processo di verifica degli esecutori dei lavori è rappresentato dal diagramma di flusso seguente:
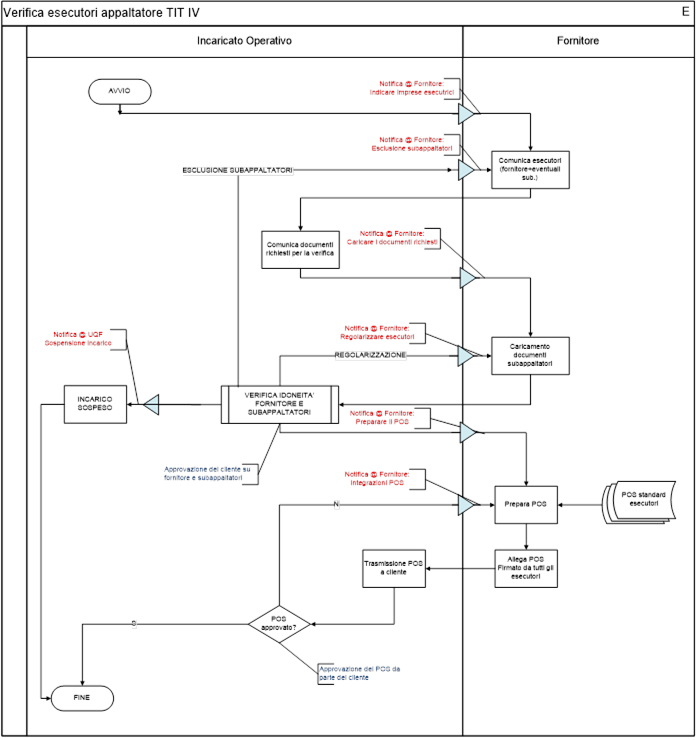
verifica degli esecutori
Il fornitore deve quindi accedere alle pagine del portale e visualizzare la pagina relativa alle imprese esecutrici dei lavori. Il fornitore principale appare sempre come impresa esecutrice. Il portale propone l’elenco di tutte le imprese per le quali il fornitore ha ottenuto l’autorizzazione al subappalto. Il fornitore può indicare che intende utilizzare una particolare impresa inserendo la spunta sul flag “Richiesto”.
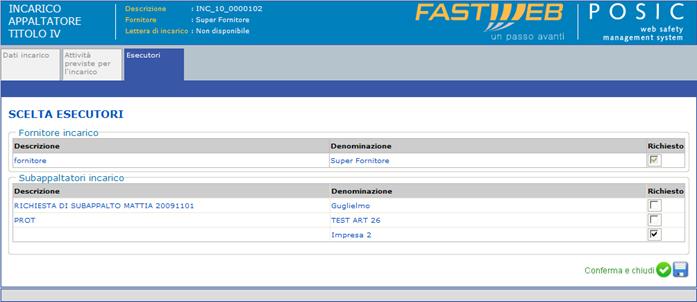
Selezione delle imprese esecutrici
Premuto il pulsante “Conferma e chiudi”, l’incaricato operativo riceve una notifica via e-mail ed una richiesta di specificare quali documenti devono essere prodotti dal fornitore per poter procedere alla verifica di idoneità.
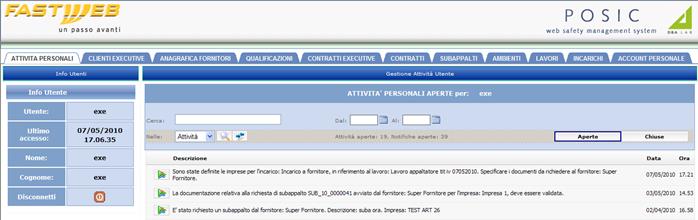
Richiesta di specificare i documenti per la verifica tecnica
L’incaricato operativo, cliccando sull’attività da svolgere nella personal area, può accedere alla finestra del portale dove indicare quali documenti richiedere al fornitore ed ai suoi subappaltatori. La finestra si compone di due parti: nella parte superiore viene riportato l’elenco delle imprese che il fornitore ha indicato come esecutrici dei lavori; nella parte inferiore compare l’elenco dei documenti associato all’impresa selezionata nella parte superiore.
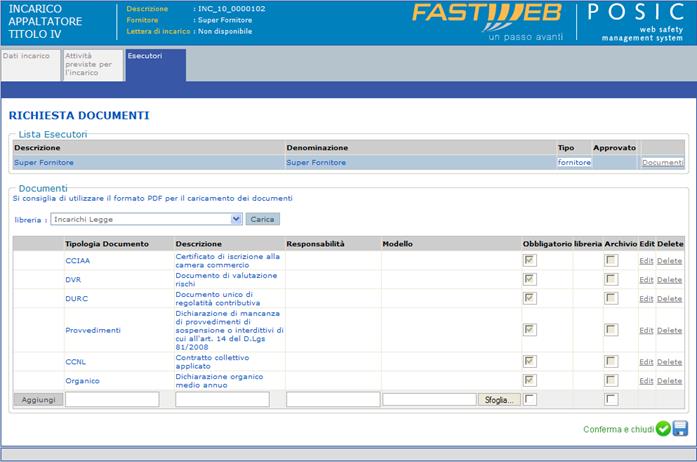
Indicazione dei documenti richiesti per la verifica di idoneità
L’incaricato operativo può modificare l’elenco proposto dal portale eventualmente selezionando i documenti previsti nelle librerie. Quindi conclude la fase di selezione dei documenti premendo il pulsante “Conferma e chiudi”. Il fornitore riceve quindi una mail ed una richiesta sulla personal area affinchè fornisca la documentazione richiesta e specifichi quali attività verranno svolte dalle imprese.
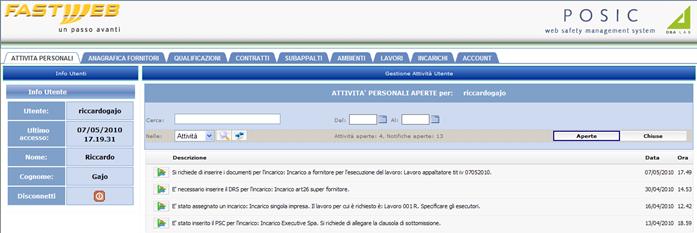
Richiesta di documentazione al fornitore
Il fornitore accede quindi al portale e cliccando sull’attività nella personal area accede alla finestra di inserimento di attività e documenti per le imprese esecutrici. Cliccando in corrispondenza del link “Attività” di una impresa esecutrice, viene visualizzato l’elenco delle attività previste per il lavoro ed il fornitore ha la possibilità di selezionare quali attività intende far svolgere al subappaltatore. Selezionate le attività è necessario premere il pulsante “Salva” per confermare la scelta.

Indicazione delle attività a carico per il fornitore
Cliccando invece sul link “Documenti” viene visualizzato l’elenco dei documenti richiesti dall’incaricato operativo. Il fornitore può caricare i documenti richiesti.
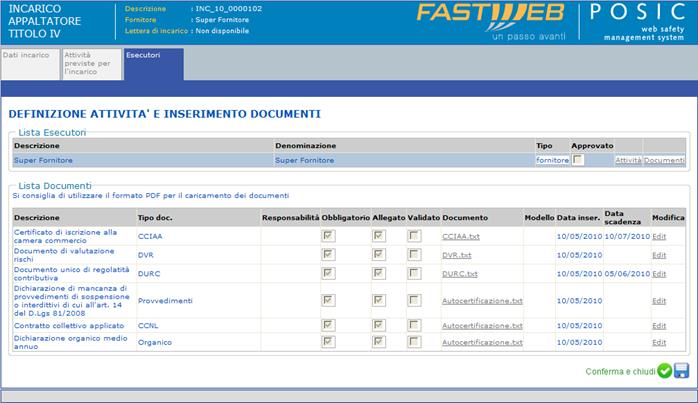
Inserimento dei documenti richiesti per il fornitore
Al termine del caricamento dei dati e dei documenti, il fornitore preme il pulsante “Conferma e chiudi”.
L’incaricato operativo riceve una notifica via e-mail ed una richiesta sulla propria personal area di procedere con la verifica di idoneità sulla documentazione fornita dal fornitore per tutte le imprese esecutrici.
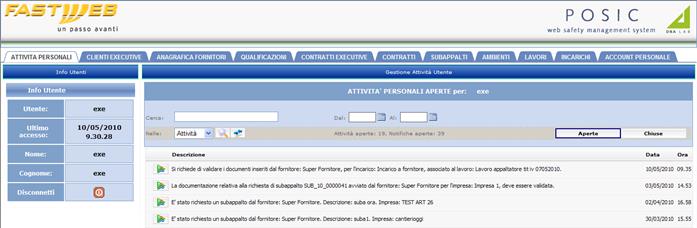
Richiesta di verifica di idoneità
Cliccando sull’attività in elenco, viene aperta la finestra per la verifica di idoneità.
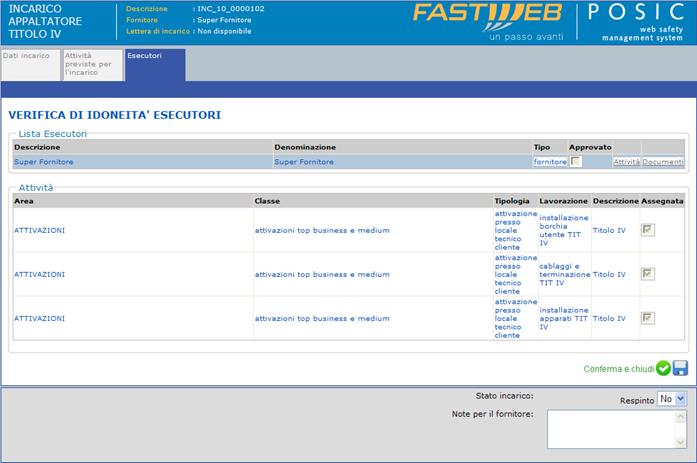
Attività previste per l’impresa
Per ciascun fornitore l’incaricato operativo deve:
1. Cliccare sul link attività per prendere visione delle attività che dovrà svolgere l’impresa in cantiere
2. Cliccare sul link “documenti” per validare tutti i documenti caricati dal fornitore
3. Nella finestra dei documenti approvare ciascun esecutore mettendo la spunta sul flag apposito e confermare premendo il pulsante “Salva”

Verifica di idoneità del fornitore
Se alcuni documenti non vengono validati, il fornitore riceve una mail ed una richiesta di integrazione sulla propria personal area. L’incaricato operativo può di sospendere l’incarico spuntando il flag “Respinto” ed indicando le motivazioni nel campo “Note per il fornitore”. In fase di validazione inoltre il portale controlla se il documento da validare è già stato validato dal parte dell’incaricato operativo e ne dà evidenza.
Se la verifica di idoneità delle imprese esecutrici ha esito positivo, il fornitore riceve una mail di conferma ed una richiesta sulla propria personal area di produrre il POS che verrà poi utilizzato per produrre il POS contestualizzato da fornire al cliente committente dei lavori.
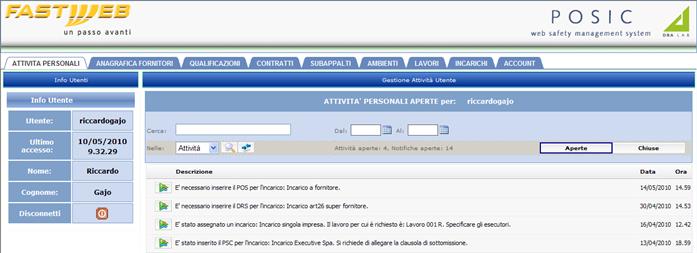
Richiesta di inserimento del POS da parte del fornitore
Cliccando sull’attività presente nella personal area, viene visualizzata la finestra per il caricamento del POS.
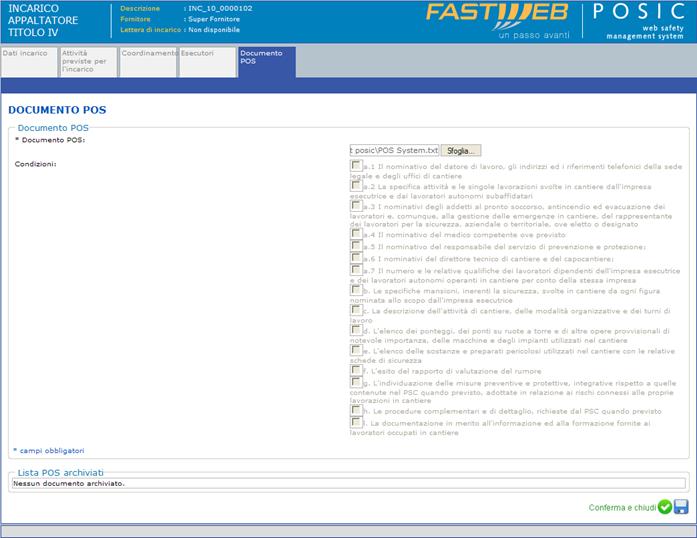
Caricamento del POS da parte del fornitore
La finestra di caricamento mostra al fornitore la check list che verrà utilizzata dall’incaricato operativo per validare il POS del fornitore. La check list può essere utilizzata come linea guida per il fornitore prima di procedere con la trasmissione del documento. La finestra di caricamento permette di inserire i costi per la sicurezza non interferenziali. Quando il fornitore preme il pulsante “Conferma e chiudi”, l’incaricato operativo riceve una notifica ed una richiesta sulla propria personal area di procedere con la validazione del POS inserito.
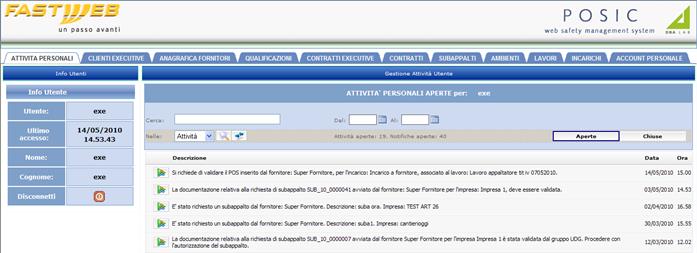
Richiesta di validazione del POS
Cliccando sull’attività nella personal area l’incaricato operativo accede alla finestra di validazione del POS.
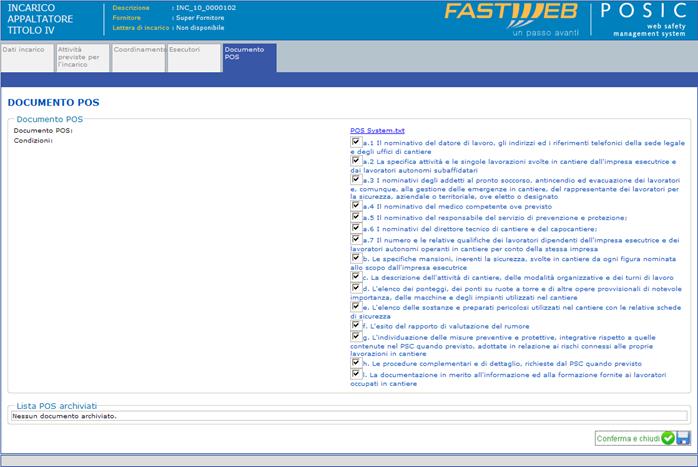
Validazione del POS
L’incaricato operativo deve valutare il POS su tutti i punti della check list e mettere il flag in corrispondenza dei punti validati. Al termine della valutazione conferma la validazione del documento premendo sul pulsante “Conferma e chiudi”. Acquisiti e validati i POS dai fornitori system, l’incaricato operativo in quanto appaltatore deve procedere alla redazione del POS contestualizzato da restituire al cliente committente. La toolbar associata al lavoro viene aggiornata e compare il nuovo pulsante per la creazione del POS contestualizzato.
9.4.2 Acquisizione del PSC da cliente
L’incaricato operativo può caricare il PSC fornito dal cliente per renderlo disponibile ai fornitori per la compilazione del POS. Per caricare il PSC l’incaricato operativo seleziona il lavoro dall’elenco dei lavori e preme il pulsante “Acquisizione PSC da cliente”.
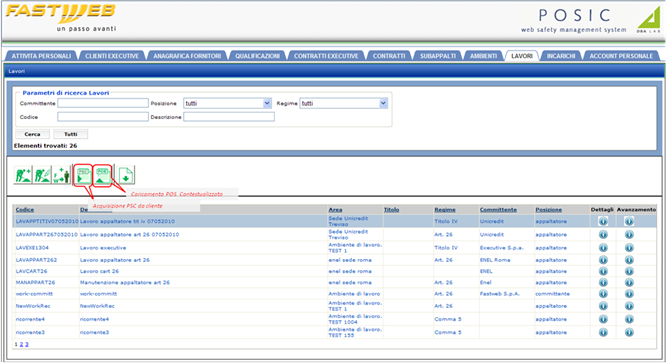
Caricamento del PSC
Cliccando sul pulsante “Acquisizione PSC da cliente” viene visualizzata la pagina per il caricamento del PSC. Nella stessa pagina è possibile caricare anche il nome del coordinatore per la sicurezza in fase di esecuzione.
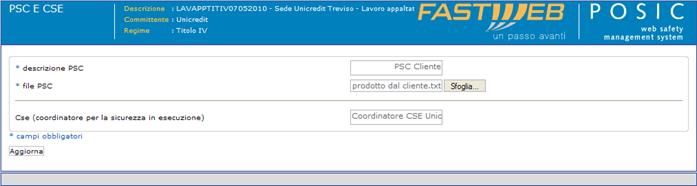
Caricamento del PSC e del nome del CSE
L’inserimento del PSC da parte dell’incaricato operativo viene notificato a tutti i fornitori. I fornitori devono infatti scaricare il documento dal portale e trasmetterlo a tutti i loro fornitori in subappalto. Il fornitore deve restituire una clausola di sottomissione firmata con la quale attesta l’avvenuta trasmissione del PSC ai suoi subappaltatori. Il fornitore riceve una e-mail ed una richiesta sulla propria personal area di procedere con il caricamento della clausola di sottomissione.
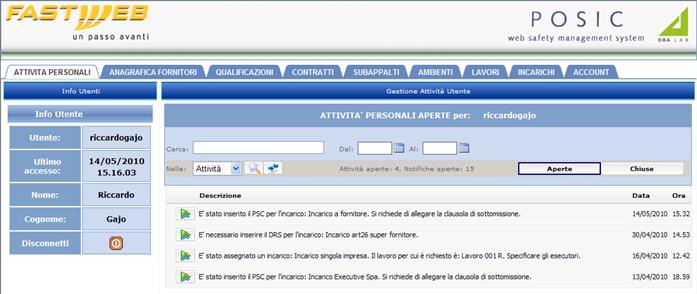
Richiesta di allegare la clausola di sottomissione
Cliccando sull’attività nella personal area viene visualizzata la finestra per il caricamento della clausola di sottomissione firmata.
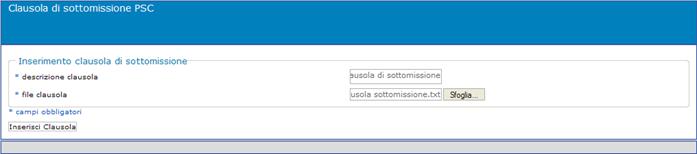
Caricamento della clausola di sottomissione
Il fornitore seleziona il documento e lo archivia premendo il pulsante “Inserisci Clausola”.
9.4.3 Caricamento del POS contestualizzato
Cliccando sul pulsante “Carica POS contestualizzato” viene visualizzata la pagina per il caricamento del POS.
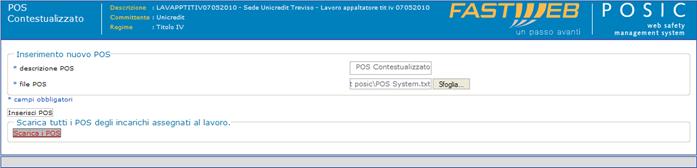
Caricamento del POS Contestualizzato
Il POS contestualizzato è costituito da una copertina che reca i dati del committente e del luogo di lavoro e da tutti i POS dei fornitori in subappalto. Cliccando sul pulsante “Scarica i POS”, il portale POSIC genera un archivio zip contenente tutti i POS archiviati per i subappaltatori ed una copertina generata automaticamente dal portale in base ai dati contenuti nel database. Con questi documenti è possibile preparare il POS contestualizzato da caricare sul portale premendo sul pulsante “Inserisci POS”.
Il POS contestualizzato deve essere trasmesso al cliente committente (POSIC non gestisce la trasmissione al committente ma solo l’archiviazione del documento) per essere approvato.
La finestra di inserimento del POS contestualizzato permette di registrare la validazione del POS ricevuta dal cliente.
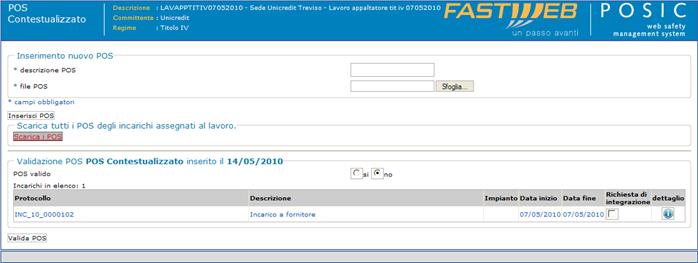
Registrazione della validazione del POS da parte del cliente
Se il POS contestualizzato è stato validato dal cliente è sufficiente impostare il flag POS valido su SI e cliccare il pulsante “Valida POS”. Nel caso in cui il POS non sia stato ritenuto valido dal cliente committente, il flag “POS valido” viene impostato a NO e viene visualizzato l’elenco dei POS dei fornitori system. E’ così possibile indicare nella sezione inferiore della finestra, quale dei POS dei fornitori system non sono stati validati. Il fornitore riceve una notifica via mail e sulla propria personal area con la richiesta di produrre un nuovo POS. Ottenuto il nuovo POS dal fornitore system, si dovrà preparare un nuovo POS contestualizzato da mettere a disposizione del cliente per la approvazione.
Tutti i documenti allegati sono visualizzabili e scaricabili nella pagina “Documenti Lavoro” della finestra di dettaglio del lavoro.
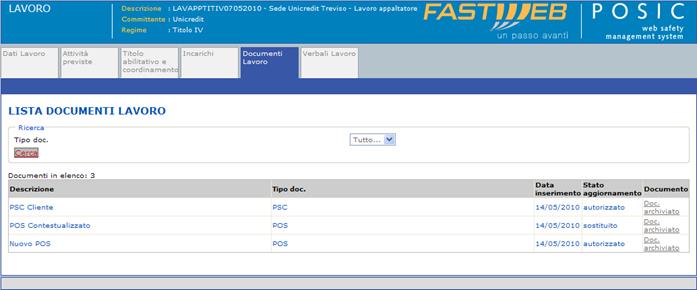
Documenti associati a lavoro
Se durante l’esecuzione dei lavori fosse necessario definire nuovi incarichi a fornitore, è possibile acquisire un nuovo PSC da cliente e produrre un nuovo POS aggiornato tenendo conto della nuova impresa esecutrice.
9.5 LAVORI SECONDO LE DISPOSIZIONI DELL’ART.26 (SOGGETTO APPALTATORE)
Nel caso in cui si applichino i prescritti dell’art. 26, il cliente Executive è tenuto a fornire il documento unico di valutazione dei rischi DUVRI dopo aver ricevuto il DRS contestualizzato
La tabella seguente riporta l’elenco completo delle lavorazioni che rientrano nelle prescrizioni dell’art. 26 del D.Lgs 81/08.
|
AREA |
CLASSE |
TIPOLOGIA |
LAVORAZIONE |
TIPO INTERVENTO |
|
ATTIVAZIONI |
attivazioni top business e medium |
attivazione presso locale tecnico cliente |
installazione borchia utente |
Art. 26 |
|
ATTIVAZIONI |
attivazioni top business e medium |
attivazione presso locale tecnico cliente |
cablaggi e terminazione |
Art. 26 |
|
ATTIVAZIONI |
attivazioni top business e medium |
attivazione presso locale tecnico cliente |
installazione apparati |
Art. 26 |
|
MANUTENZIONE ED ATTIVAZIONI |
manutenzioni ed attivazioni top business e medium |
manutenzioni presso locale tecnico cliente |
ricondizionamento borchia utente |
Art. 26 |
|
MANUTENZIONE ED ATTIVAZIONI |
manutenzioni ed attivazioni top business e medium |
manutenzioni presso locale tecnico cliente |
ricondizionamento cablaggi e terminazione |
Art. 26 |
|
MANUTENZIONE ED ATTIVAZIONI |
manutenzioni ed attivazioni top business e medium |
manutenzioni presso locale tecnico cliente |
sostituzione apparati |
Art. 26 |
Il processo di gestione dei lavori in conformità con le prescrizioni dell’art. 26 del D.Lgs 81/08 è rappresentato nel diagramma di flusso seguente:
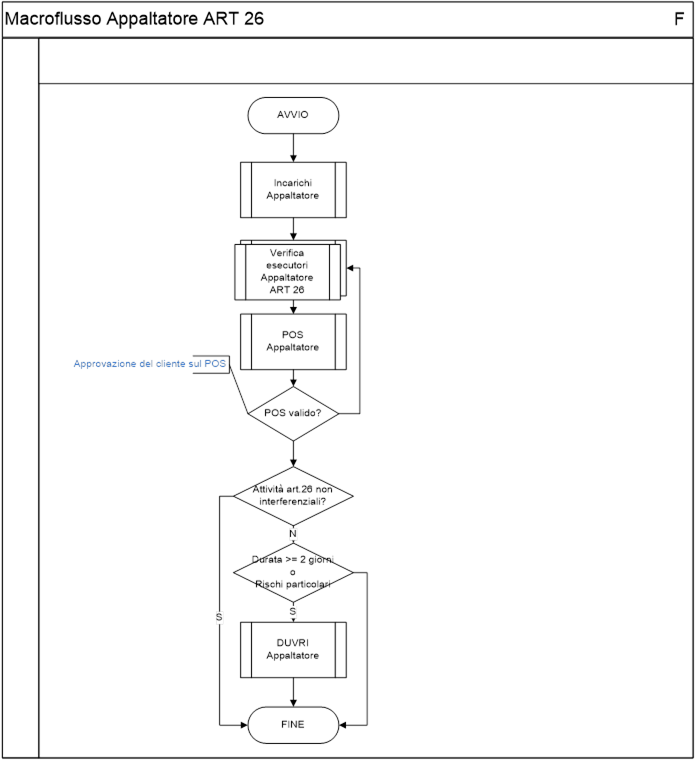
Flusso di gestione dei lavori Appaltatore Art. 26
Il processo inizia con la definizione degli incarichi ai fornitori (system) che si intendono utilizzare per lo svolgimento delle attività. Sulle imprese esecutrici viene svolta la verifica tecnica di idoneità e la raccolta dei POS. Utilizzando i POS forniti dalle imprese esecutrici, viene predisposto il POS contestualizzato che deve essere trasmesso al cliente. Il POS contestualizzato viene validato dal cliente finale e l’esito della validazione del POS da parte del cliente viene registrato sulle pagine del portale. Quindi viene acquisito il DUVRI dal cliente e messo a disposizione dei fornitori attraverso le pagine del portale. I fornitori sono tenuti a loro volta a trasmettere il DUVRI ai rispettivi subappaltatori e caricare la clausola di sottomissione firmata sulle pagine del portale.
9.5.1 Incarichi e verifiche di idoneità
Il processo di definizione di un nuovo incarico è rappresentato nel seguente diagramma di flusso:
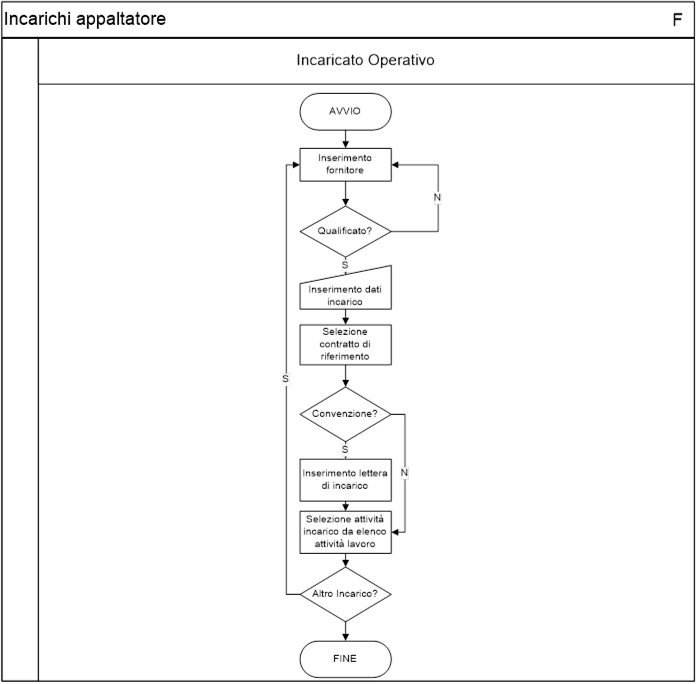
Gli incarichi ai fornitori possono essere avviati dagli incaricati operativi accedendo alle pagine del portale, selezionando il lavoro nell’elenco dei lavori e premendo il pulsante “Nuovo incarico” che viene visualizzato sulla toolbar.
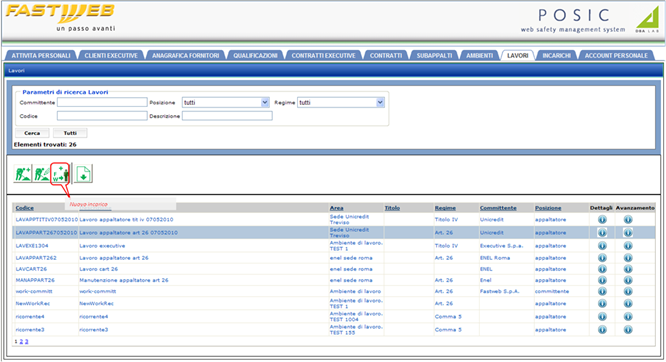
Avvio degli incarichi
Cliccando sul pulsante “Nuovo incarico” viene aperta la finestra di inserimento dei dati. L’incaricato operativo deve selezionare il fornitore al quale assegnare l’incarico e l’account dell’utente che farà da riferimento durante la gestione dell’incarico. Quindi seleziona il contratto al quale l’incarico fa riferimento. Il portale controlla se per il contratto selezionato sono stati inseriti la richiesta di acquisto RDA ed il numero di ordine ODA e ne dà notifica. Il codice del lavoro viene impostato direttamente dal portale.
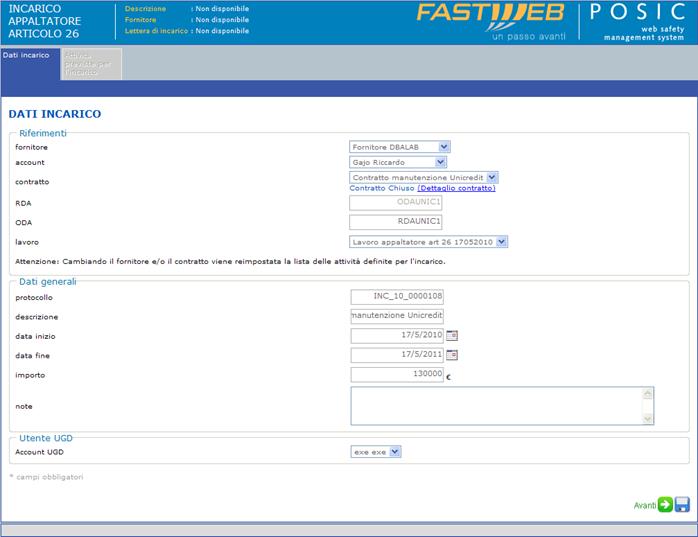
Inserimento di incarico a fornitore
Premendo il pulsante “Avanti” l’incaricato operativo passa alla finestra di inserimento delle attività previste dall’incarico. L’incaricato operativo può selezionare solo le attività previste dal lavoro che sono comprese nel contratto a fornitore. Poiché il portale non consente di formalizzare un contratto ad un fornitore per attività per le quali non ha ottenuto la qualificazione, indirettamente le attività comprese nell’incarico sono anche attività rientranti nell’ambito di qualifica al fornitore. L’incaricato operativo avvia l’incarico a fornitore cliccando sul pulsante “Conferma e chiudi”.
Per uno stesso lavoro si possono avviare più incarichi a fornitori diversi per le diverse attività.
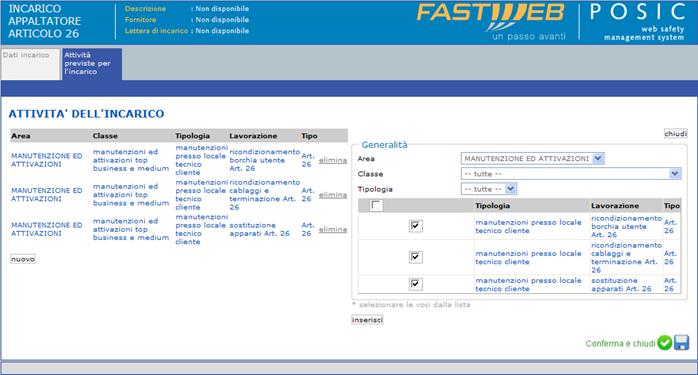
Attività previste dall’incarico
Il fornitore selezionato per l’incarico riceve una mail e la richiesta sulla propria area personale del portale di indicare i nomi delle imprese esecutrici dei lavori.
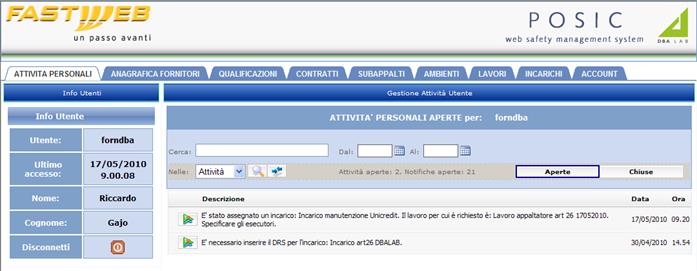
Richiesta di indicazione delle imprese esecutrici
Il portale POSIC richiede necessariamente all’incaricato operativo di registrare l’esito della valutazione tecnica di tutte le imprese esecutrici svolta dal committente dei lavori. Il processo di verifica degli esecutori dei lavori è rappresentato dal diagramma di flusso seguente:
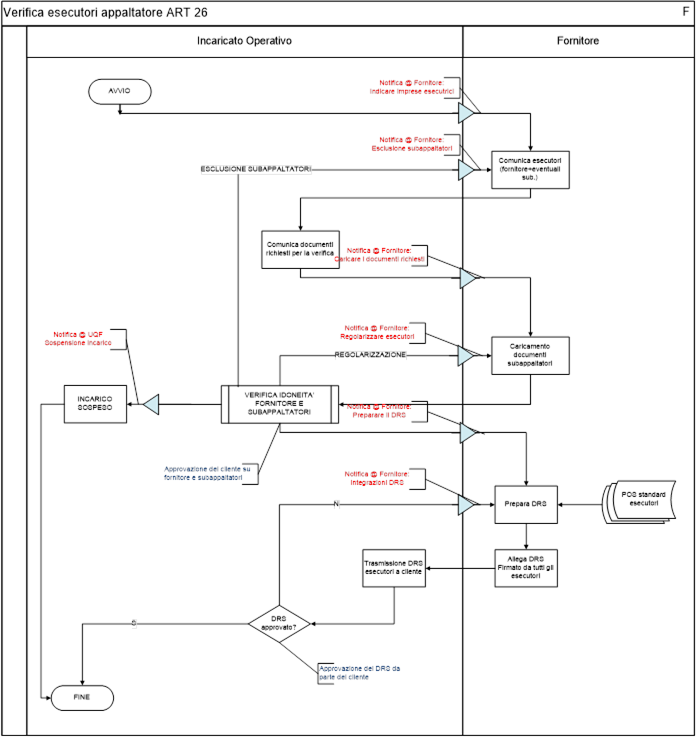
verifica degli esecutori
Il fornitore deve quindi accedere alle pagine del portale e visualizzare la pagina relativa alle imprese esecutrici dei lavori. Il fornitore principale appare sempre come impresa esecutrice. Il portale propone l’elenco di tutte le imprese per le quali il fornitore ha ottenuto l’autorizzazione al subappalto. Il fornitore può indicare che intende utilizzare una particolare impresa inserendo la spunta sul flag “Richiesto”.
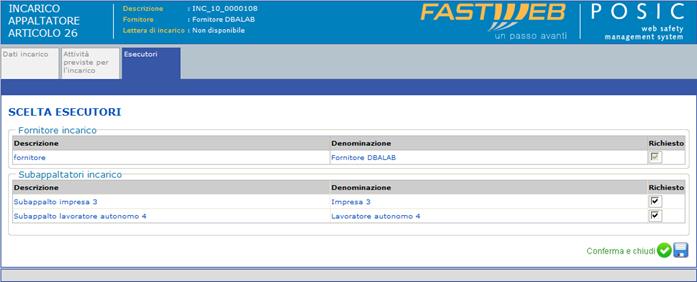
Indicazione delle imprese esecutrici
Premuto il pulsante “Conferma e chiudi”, l’incaricato operativo riceve una notifica via e-mail ed una richiesta di specificare quali documenti devono essere prodotti dal fornitore per poter procedere alla verifica di idoneità.
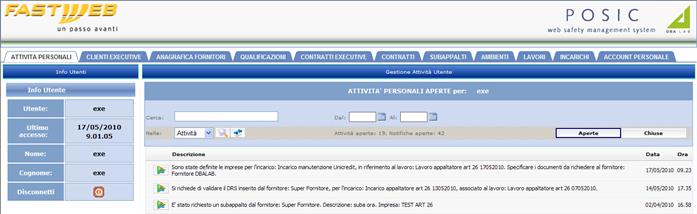
Richiesta di specificare i documenti per la verifica tecnica
L’incaricato operativo, cliccando sull’attività da svolgere nella personal area, può accedere alla finestra del portale dove indicare quali documenti richiedere al fornitore ed ai suoi subappaltatori. La finestra si compone di due parti: nella parte superiore viene riportato l’elenco delle imprese che il fornitore ha indicato come esecutrici dei lavori; nella parte inferiore compare l’elenco dei documenti associato all’impresa selezionata nella parte superiore.
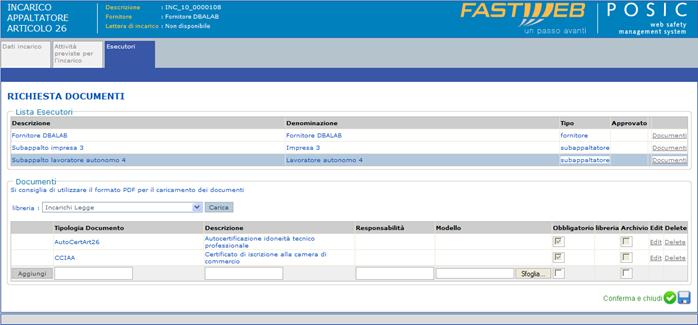
Indicazione dei documenti richiesti per la verifica di idoneità
Il portale POSIC propone come documenti richiesti per la verifica di idoneità tecnica professionale per le imprese e per i lavoratori autonomi, il certificato di iscrizione alla camera di commercio CCIAA e l’autocertificazione del possesso dei requisiti di idoneità tecnica professionale come previsto dall’art 26 C1. L’incaricato operativo può modificare l’elenco proposto dal portale eventualmente selezionando i documenti previsti nelle librerie. Quindi conclude la fase di selezione dei documenti premendo il pulsante “Conferma e chiudi”. Il fornitore riceve quindi una mail ed una richiesta sulla personal area affinchè fornisca la documentazione richiesta e specifichi quali attività verranno svolte dalle imprese.
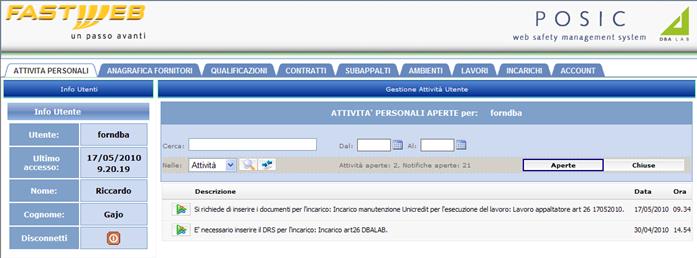
Richiesta di documentazione al fornitore
Il fornitore accede quindi al portale e cliccando sull’attività nella personal area accede alla finestra di inserimento di attività e documenti per le imprese esecutrici. Cliccando in corrispondenza del link “Attività” di una impresa esecutrice, viene visualizzato l’elenco delle attività previste per il lavoro ed il fornitore ha la possibilità di selezionare quali attività intende far svolgere al subappaltatore. Selezionate le attività è necessario premere il pulsante “Salva” per confermare la scelta.
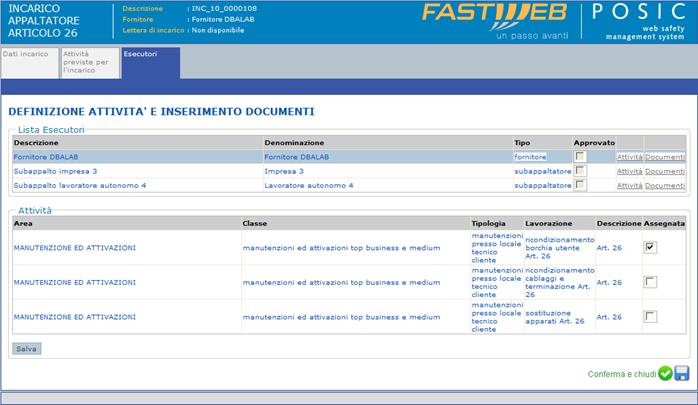
Indicazione delle attività a carico per il subappaltatore
Cliccando invece sul link “Documenti” viene visualizzato l’elenco dei documenti richiesti dall’incaricato operativo. Il fornitore può caricare i documenti richiesti.
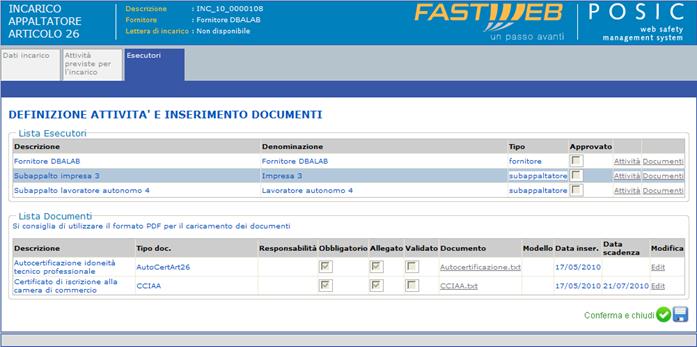
Inserimento dei documenti richiesti per il subappaltatore
Al termine del caricamento dei dati e dei documenti, il fornitore preme il pulsante “Conferma e chiudi”.
L’incaricato operativo riceve una notifica via e-mail ed una richiesta sulla propria personal area di procedere con la verifica di idoneità sulla documentazione fornita dal fornitore per tutte le imprese esecutrici.
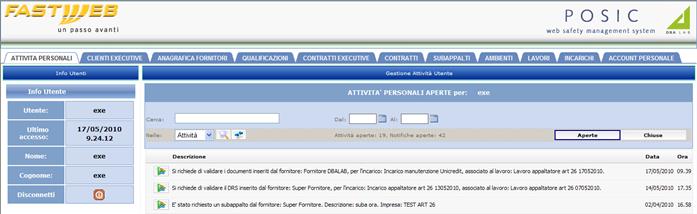
Richiesta di verifica di idoneità
Cliccando sull’attività in elenco, viene aperta la finestra per la verifica di idoneità.
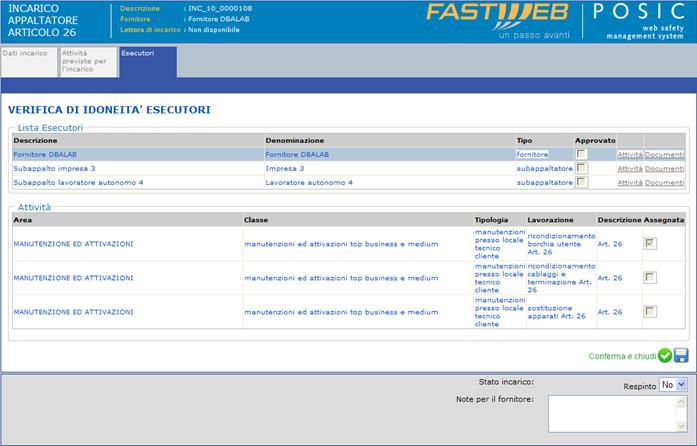
Attività per cui è richiesta la verifica di idoneità tecnica
Per ciascun fornitore l’incaricato operativo deve:
1. Cliccare sul link attività per prendere visione delle attività che dovrà svolgere l’impresa in cantiere
2. Cliccare sul link “documenti” per validare tutti i documenti caricati dal fornitore
3. Nella finestra dei documenti approvare ciascun esecutore mettendo la spunta sul flag apposito e confermare premendo il pulsante “Salva”
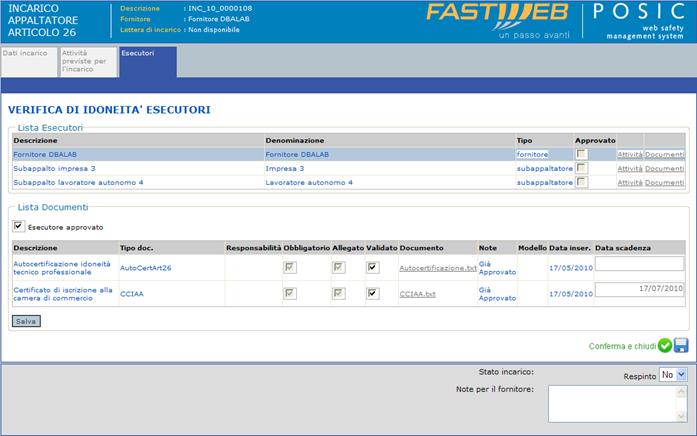
Verifica di idoneità del fornitore
Se alcuni documenti non vengono validati, il fornitore riceve una mail ed una richiesta di integrazione sulla propria personal area. L’incaricato operativo può di sospendere l’incarico spuntando il flag “Respinto” ed indicando le motivazioni nel campo “Note per il fornitore”. In fase di validazione inoltre il portale controlla se il documento da validare è già stato validato dal parte dell’incaricato operativo e ne dà evidenza.
Se la verifica di idoneità delle imprese esecutrici ha esito positivo, il fornitore riceve una mail di conferma ed una richiesta sulla propria personal area di produrre il DRS (Documento Rischi Specifico) Il DRS verrà poi utilizzato per produrre il DRS contestualizzato da fornire al cliente committente dei lavori.
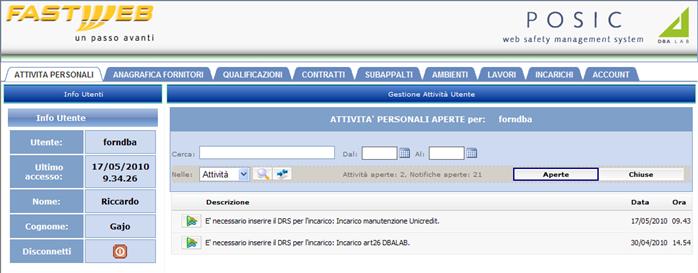
Richiesta di inserimento del DRS da parte del fornitore
Cliccando sull’attività presente nella personal area, viene visualizzata la finestra per il caricamento del DRS.
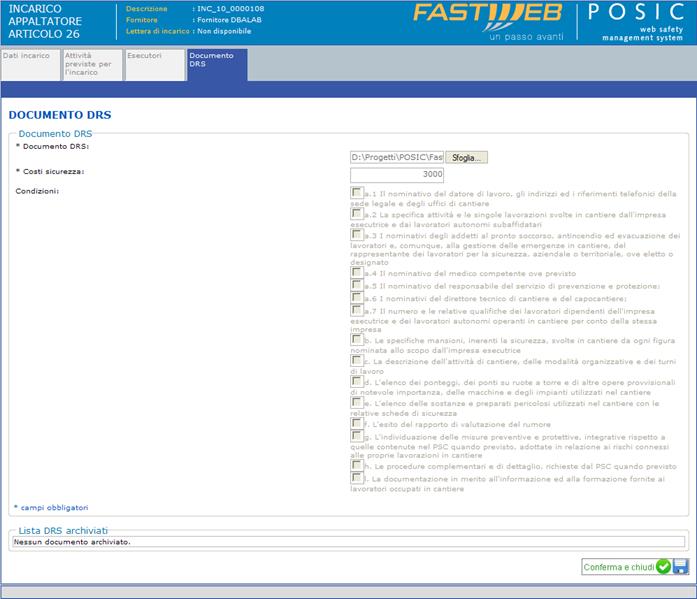
Caricamento del DRS da parte del fornitore
La finestra di caricamento mostra al fornitore la check list che verrà utilizzata dall’incaricato operativo per validare il DRS del fornitore. La check list può essere utilizzata come linea guida per il fornitore prima di procedere con la trasmissione del documento. La finestra di caricamento permette di inserire i costi per la sicurezza non interferenziali. Quando il fornitore preme il pulsante “Conferma e chiudi”, l’incaricato operativo riceve una notifica ed una richiesta sulla propria personal area di procedere con la validazione del DRS inserito.

Richiesta di validazione del DRS
Cliccando sull’attività nella personal area l’incaricato operativo accede alla finestra di validazione del DRS.
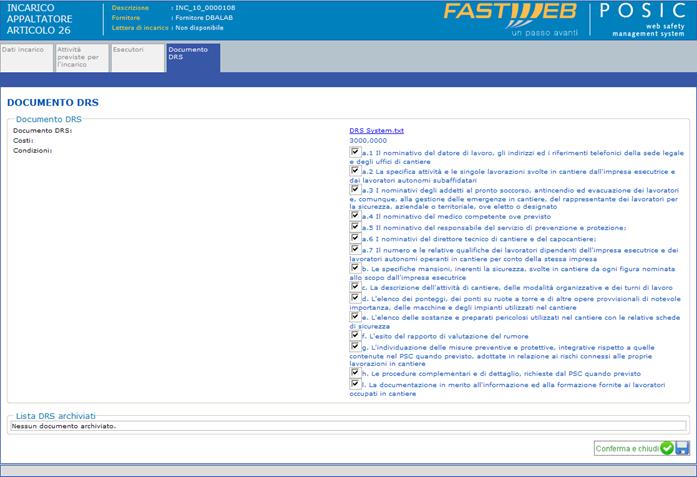
Validazione del DRS
L’incaricato operativo deve valutare il DRS su tutti i punti della check list e mettere il flag in corrispondenza dei punti validati. Al termine della valutazione conferma la validazione del documento premendo sul pulsante “Conferma e chiudi”. Acquisiti e validati i DRS dai fornitori system, in quanto appaltatore, si deve procedere alla redazione del POS contestualizzato da restituire al cliente committente. La toolbar associata al lavoro viene aggiornata e compare il nuovo pulsante per la creazione del POS contestualizzato.
9.5.2 Caricamento del DRS contestualizzato
Inserito il DRS del system per l’incarico, la toolbar per il lavoro in corso viene aggiornata ed a fianco del pulsante per l’attivazione di nuovi incarichi, compare il pulsante per il caricamento del DRS contestualizzato che si deve fornire al committente dei lavori.
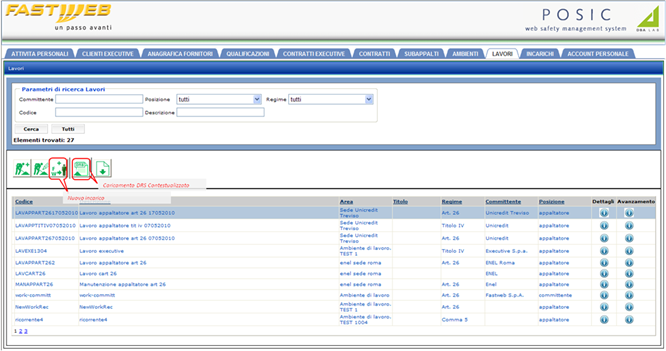
Caricamento DRS contestualizzato
Cliccando sul pulsante “Carica DRS contestualizzato” viene visualizzata la pagina per il caricamento del DRS.
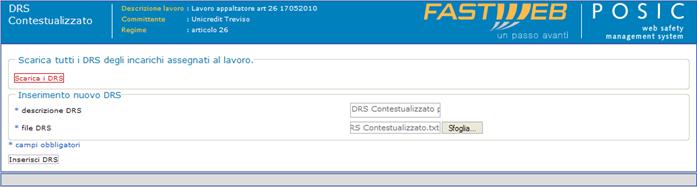
Caricamento del DRS Contestualizzato
Il DRS contestualizzato è costituito da una copertina che reca i dati del committente e del luogo di lavoro e da tutti i DRS dei fornitori (system) caricati durante l’affidamento degli incarichi. Cliccando sul pulsante “Scarica i DRS”, il portale POSIC genera un archivio zip contenente tutti i DRS archiviati per i system ed una copertina generata automaticamente dal portale in base ai dati contenuti nel database. Con questi documenti è possibile preparare il DRS contestualizzato da caricare sul portale premendo sul pulsante “Inserisci DRS”. Il DRS contestualizzato deve essere trasmesso al cliente committente perché sia validato. La finestra di inserimento del DRS contestualizzato permette di registrare la validazione del DRS ricevuta dal cliente.
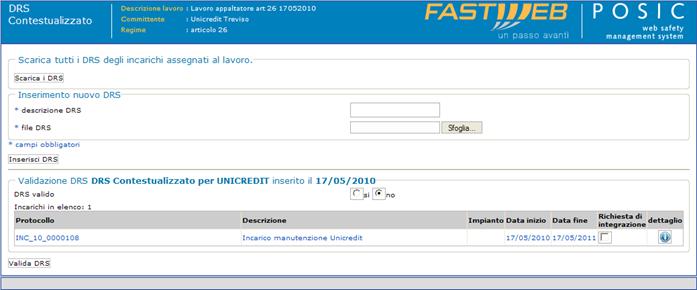
Validazione del DRS
Se il DRS contestualizzato è stato validato dal cliente è sufficiente impostare il flag DRS valido su SI e cliccare il pulsante “Valida DRS”. Nel caso in cui il DRS non sia stato ritenuto valido dal cliente committente, il flag “DRS valido” viene impostato a NO e viene visualizzato l’elenco dei DRS dei fornitori system. E’ così possibile indicare nella sezione inferiore della finestra, quale dei DRS dei fornitori system non sono stati validati. Il fornitore riceve una notifica via mail e sulla propria personal area con la richiesta di produrre un nuovo DRS. Ottenuto il nuovo DRS dal fornitore system, si dovrà preparare un nuovo DRS contestualizzato da mettere a disposizione del cliente per la approvazione.
Tutti i documenti allegati sono visualizzabili e scaricabili nella pagina “Documenti Lavoro” della finestra di dettaglio del lavoro.
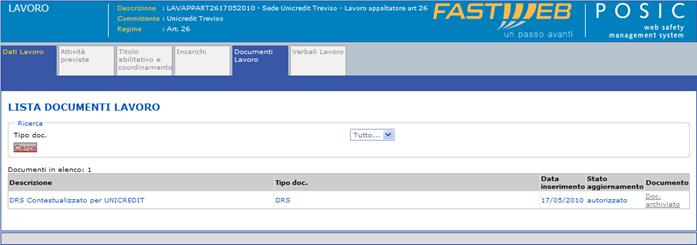
Archiviazione del DRS
Se durante l’esecuzione dei lavori fosse necessario definire nuovi incarichi a fornitore, acquisito il DRS del nuovo fornitore incaricato, è possibile produrre un nuovo DRS contestualizzato ed aggiornare il documento precedente perché si tenga conto della nuova impresa esecutrice.
9.5.3 Acquisizione del DUVRI da cliente
Ottenuta la validazione del DRS dal cliente, la toolbar associata al lavoro in corso viene nuovamente aggiornata ed appare il pulsante per il caricamento del DUVRI che il cliente committente ha l’obbligo di preparare e trasmettere prima dell’inizio dei lavori.
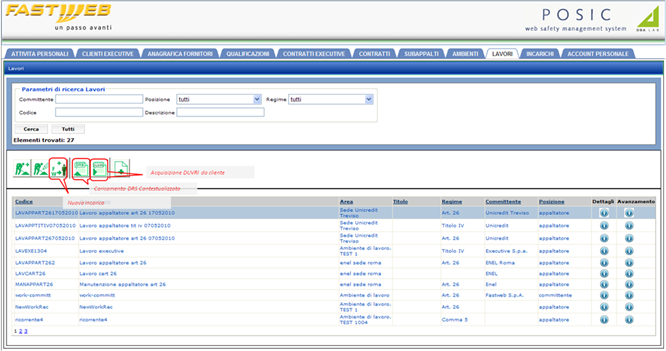
Acquisizione del DUVRI dal cliente committente
l’incaricato operativo può caricare il DUVRI fornito dal cliente selezionando il lavoro dall’elenco dei lavori e premendo il pulsante “Acquisizione DUVRI da cliente”. Viene visualizzata la pagina per il caricamento del DUVRI.
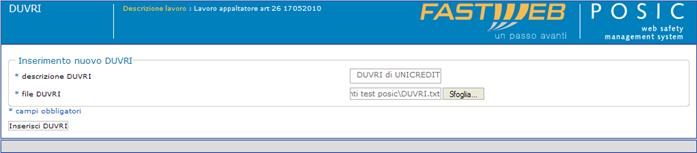
Caricamento del DUVRI
Il DUVRI caricato attraverso il portale POSIC è disponibile nella sezione dei documenti associati al lavoro ed è quindi scaricabile da tutti i fornitori system che svolgono attività per il lavoro in corso.
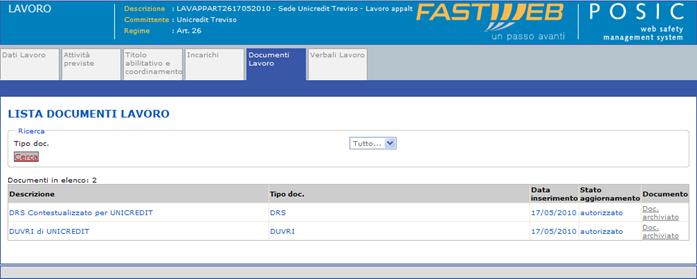
Documenti associati al lavoro
L’inserimento del DUVRI da parte dell’incaricato operativo viene notificato a tutti i fornitori system. I fornitori devono infatti scaricare il documento dal portale e trasmetterlo a tutti i loro fornitori in subappalto. Il fornitore deve restituire una clausola di sottomissione firmata con la quale attesta l’avvenuta trasmissione del DUVRI ai suoi subappaltatori. Il fornitore riceve una e-mail ed una richiesta sulla propria personal area di procedere con il caricamento della clausola di sottomissione.
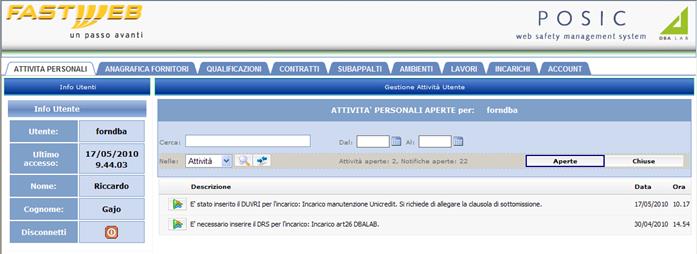
Richiesta di allegare la clausola di sottomissione
Cliccando sull’attività nella personal area viene visualizzata la finestra per il caricamento della clausola di sottomissione firmata.
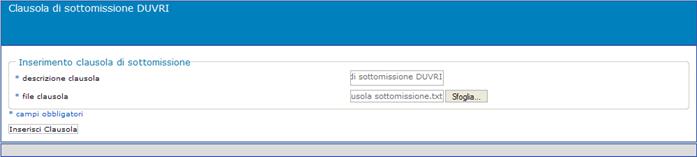
Caricamento della clausola di sottomissione
Il fornitore seleziona il documento e lo archivia premendo il pulsante “Inserisci Clausola”.
9.6 INCARICHI DI SOMMINISTRAZIONE DI BENI ESSENZIALI “casa cliente”
Tra gli incarichi che ricadono nelle prescrizioni dell’art.26 sono compresi gli interventi di somministrazione di beni e servizi a “casa cliente” o “soho business”. Rientrano nella categoria degli interventi di somministrazione dei beni essenziali i seguenti interventi:
|
AREA |
CLASSE |
TIPOLOGIA |
LAVORAZIONE |
TIPO INTERVENTO |
|
ATTIVAZIONI |
attivazioni residenziali |
accensione armadio condominiale |
installazione armadio condominiale |
COMMA 5 |
|
ATTIVAZIONI |
attivazioni residenziali |
creazione edificio slave |
posa cavi drop |
COMMA 5 |
|
ATTIVAZIONI |
attivazioni residenziali |
creazione edificio slave |
installazione box slave |
COMMA 5 |
|
ATTIVAZIONI |
attivazioni residenziali |
attivazione presso casa cliente sia fibra ottica che adsl |
posa cavo verticale |
COMMA 5 |
|
ATTIVAZIONI |
attivazioni residenziali |
attivazione presso casa cliente sia fibra ottica che adsl |
borchia utente |
COMMA 5 |
|
ATTIVAZIONI |
attivazioni residenziali |
attivazione presso casa cliente sia fibra ottica che adsl |
installazione hag |
COMMA 5 |
|
ATTIVAZIONI |
attivazioni soho business |
accensione armadio condominiale |
installazione armadio condominiale |
COMMA 5 |
|
ATTIVAZIONI |
attivazioni soho business |
creazione edificio slave |
posa cavi drop |
COMMA 5 |
|
ATTIVAZIONI |
attivazioni soho business |
creazione edificio slave |
installazione box slave |
COMMA 5 |
|
ATTIVAZIONI |
attivazioni soho business |
attivazione presso casa cliente |
posa cavo verticale |
COMMA 5 |
|
ATTIVAZIONI |
attivazioni soho business |
attivazione presso casa cliente |
borchia utente |
COMMA 5 |
|
ATTIVAZIONI |
attivazioni soho business |
attivazione presso casa cliente |
installazione apparato |
COMMA 5 |
|
MANUTENZIONE ED ATTIVAZIONI |
manutenzioni ed attivazioni residenziali |
ricondizionamento armadio condominiale |
riparazione armadio condominiale e manutenzione apparati |
COMMA 5 |
|
MANUTENZIONE ED ATTIVAZIONI |
manutenzioni ed attivazioni residenziali |
manutenzioni presso casa cliente |
posa cavo verticale |
COMMA 5 |
|
MANUTENZIONE ED ATTIVAZIONI |
manutenzioni ed attivazioni residenziali |
manutenzioni presso casa cliente |
borchia utente |
COMMA 5 |
|
MANUTENZIONE ED ATTIVAZIONI |
manutenzioni ed attivazioni residenziali |
manutenzioni presso casa cliente |
cambio hag |
COMMA 5 |
|
MANUTENZIONE ED ATTIVAZIONI |
manutenzioni ed attivazioni soho business |
ricondizionamento armadio condominiale |
riparazione armadio condominiale e manutenzione apparati |
COMMA 5 |
|
MANUTENZIONE ED ATTIVAZIONI |
manutenzioni ed attivazioni soho business |
manutenzioni presso casa cliente |
posa cavo verticale |
COMMA 5 |
|
MANUTENZIONE ED ATTIVAZIONI |
manutenzioni ed attivazioni soho business |
manutenzioni presso casa cliente |
borchia utente |
COMMA 5 |
|
MANUTENZIONE ED ATTIVAZIONI |
manutenzioni ed attivazioni soho business |
manutenzioni presso casa cliente |
cambio hag |
COMMA 5 |
Le caratteristiche principali di questo tipo di incarichi sono le seguenti:
1. Sono interventi di attivazione o manutenzione di impianti
2. Riguardano un numero alto di siti (es. l’incarico di attivazione residenziali comprende le attivazioni eseguite presso tante abitazioni dei clienti e non una in particolare) e non è proponibile fare un incarico per ciascuna attivazione
3. Si tratta di ambienti di lavoro che non rientrano nella giuridica disponibilità e per i quali si è impossibilitati a svolgere gli adempimenti previsti dal D.Lgs 81/08
4. Non si può disporre di schede sito o comunque di documenti riguardanti i rischi specifici delle abitazioni residenziali
Conviene quindi predisporre un unico incarico su un ambiente di lavoro generico (es. l’area di lavoro “casa cliente”). Poiché questi interventi prevedono la somministrazione di beni e servizi essenziali, l’art. 26 del D.Lgs 81/08 non richiede la preparazione del DUVRI da parte del committente dei lavori e nemmeno l’indicazione dei costi relativi alla sicurezza del lavoro (comma 5 del suddetto art. 26). L’incaricato operativo deve rilasciare al cliente (residenziale) una informativa nella quale sono riportati:
1. Nominativo delle imprese esecutrici
2. Motivazione di disapplicazione di prescritti dell’art 26 (che giustifica il fatto che non viene prodotto il DUVRI)
Tali documenti possono essere generati automaticamente dal portale POSIC, archiviati come documentazione allegata all’incarico e resi disponibili al fornitore perché li consegni al cliente.
Il processo di gestione dei lavori di somministrazione dei beni essenziali “casa cliente” è rappresentato nel diagramma di flusso seguente:
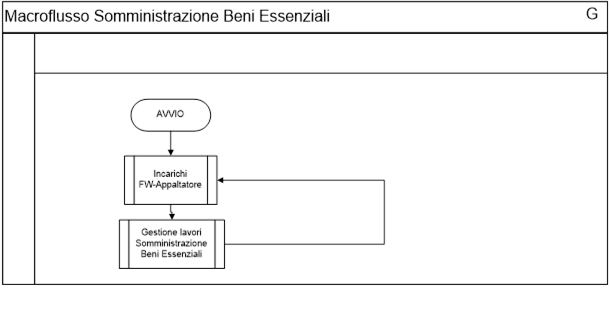
Flusso di gestione dei lavori Appaltatore TIT IV
9.6.1 Incarichi a fornitore
Il processo di definizione di un nuovo incarico è rappresentato nel seguente diagramma di flusso:
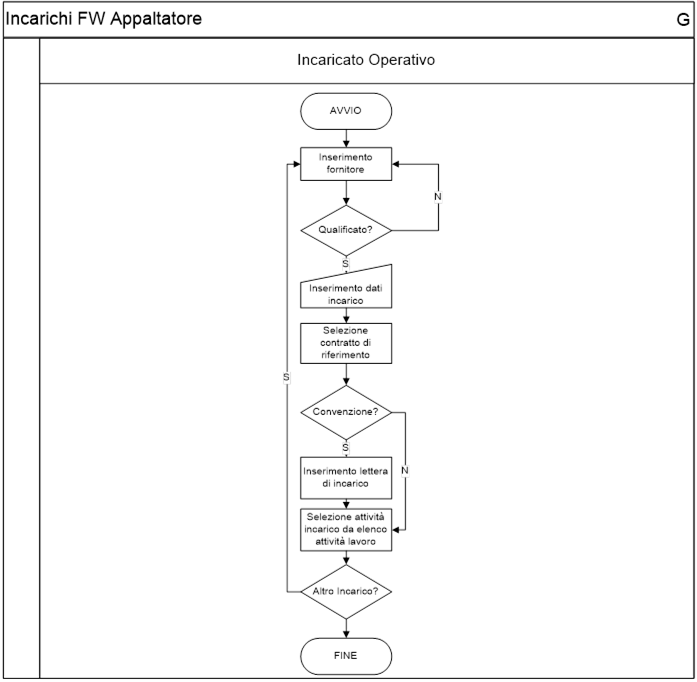
Gli incarichi ai fornitori possono essere avviati dagli incaricati operativi della BU CONS accedendo alle pagine del portale, selezionando il lavoro nell’elenco dei lavori e premendo il pulsante “Nuovo incarico” che viene visualizzato sulla toolbar.
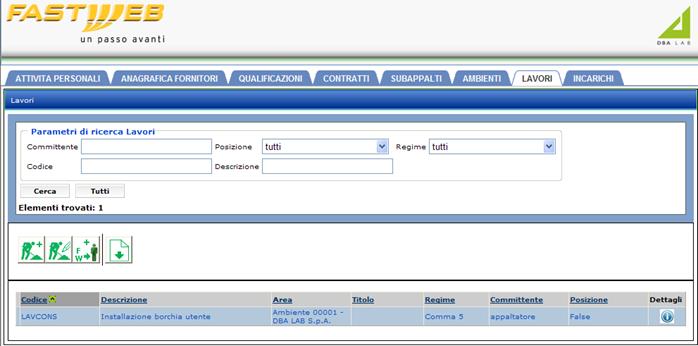
Avvio degli incarichi
Cliccando sul pulsante “Nuovo incarico” viene aperta la finestra di inserimento dei dati. L’incaricato operativo deve selezionare il fornitore al quale assegnare l’incarico e l’account dell’utente che farà da riferimento durante la gestione dell’incarico. Quindi seleziona il contratto al quale l’incarico fa riferimento. Il codice del lavoro viene impostato direttamente dal portale.
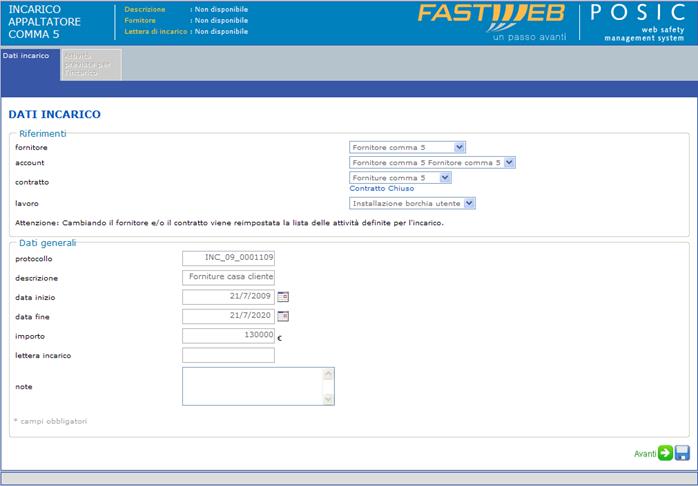
Inserimento di incarico a fornitore
Premendo il pulsante “Avanti” l’incaricato operativo passa alla finestra di inserimento delle attività previste dall’incarico. L’incaricato operativo può selezionare solo le attività previste dal lavoro che sono comprese nel contratto a fornitore. Poiché il portale non consente di formalizzare un contratto ad un fornitore per attività per le quali non ha ottenuto la qualificazione, indirettamente le attività comprese nell’incarico sono anche attività rientranti nell’ambito di qualifica al fornitore. L’incaricato operativo avvia l’incarico a fornitore cliccando sul pulsante “Conferma e chiudi”.
Per uno stesso lavoro si possono avviare più incarichi a fornitori diversi per le diverse attività.
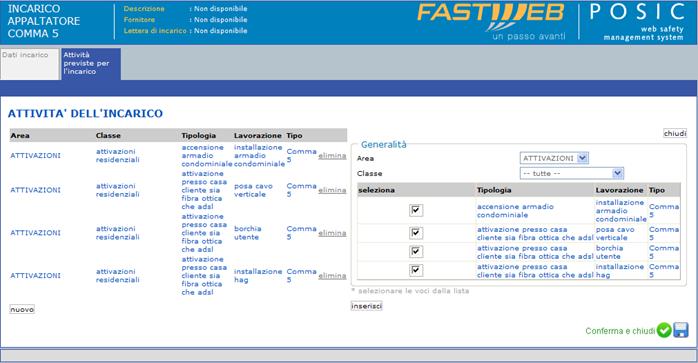
Attività previste dall’incarico
Il fornitore selezionato per l’incarico riceve una mail e la richiesta sulla propria area personale del portale di indicare i nomi delle imprese esecutrici dei lavori.

Richiesta di indicazione delle imprese esecutrici
Il fornitore deve quindi accedere alle pagine del portale e visualizzare la pagina relativa alle imprese esecutrici dei lavori. Il fornitore principale appare sempre come impresa esecutrice. Il portale propone l’elenco di tutte le imprese per le quali il fornitore ha ottenuto l’autorizzazione al subappalto. Il fornitore può indicare che intende utilizzare una particolare impresa inserendo la spunta sul flag “Richiesto”.
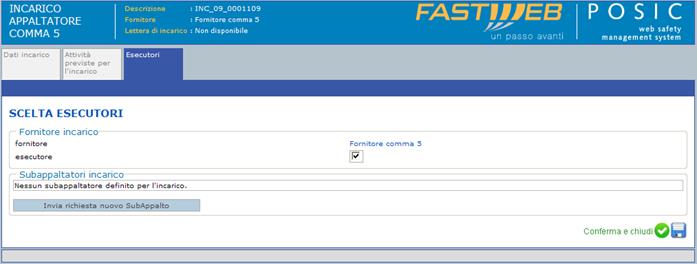
Indicazione delle imprese esecutrici
Non è prevista la verifica di idoneità delle imprese esecutrici.
9.6.2 Stampa informativa per il fornitore
Gli incarichi di fornitura di beni e servizi essenziali “casa cliente” per i quali si può applicare il comma 5 del D.lgs 81/08 non prevedono la redazione del DUVRI. Al fornitore viene consegnata una nota informativa nella quale si comunica che prima di iniziare il lavoro, il fornitore deve accertarsi con il proprietario dell’abitazione in cui si svolgono i lavori della presenza di eventuali rischi. Il fornitore attraverso il portale può stampare la nota informativa selezionando l’incarico desiderato e premendo sul pulsante “Stampa nota informativa”.

Stampa della nota informativa
Cliccando sul pulsante “Informativa cliente” viene visualizzata la maschera per l’inserimento dei dati
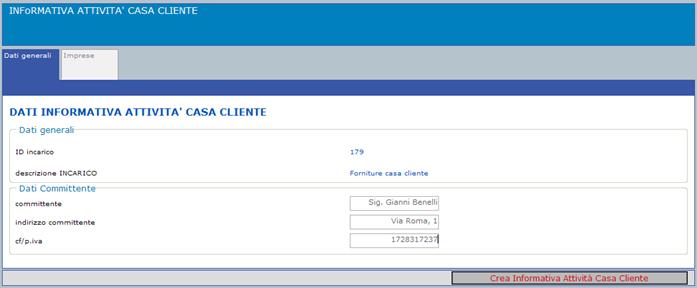
Inserimento dati per informativa cliente
Selezionando il tab “Imprese” viene visualizzata la pagina contenente il dettaglio dell’impresa esecutrice che si recherà presso la casa del cliente.

Dettagli imprese per informativa cliente
Premendo il pulsante “Crea Informativa Attività Casa Cliente” il portale POSIC genera l’informativa che il fornitore deve presentare al cliente al momento dell’intervento. L’informativa generata dal portale è rappresentata nella figura seguente:
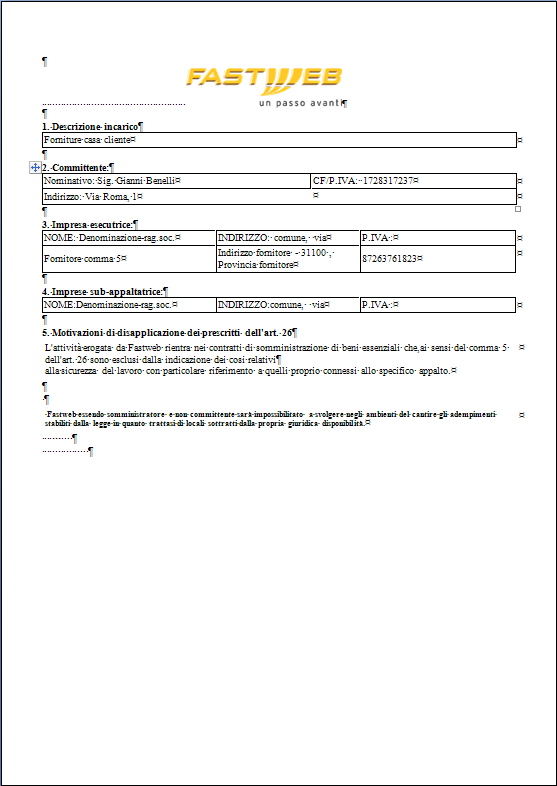
Informativa cliente
